В статье создание полей в JIRA рассмотрим как добавляются новые поля в задаче и как связать схему полей с проектом.
В качестве примера для ранее созданной задачи Создать обращение в Тех. поддержку добавим поле Контур, которое необходимо будет обязательно указывать при заведении задачи.
Перейдем в Администрирование — Задачи — Настраиваемые поля и щелкнув на кнопку Добавить пользовательское поле из списка выберем Выпадающий список (одиночный выбор)
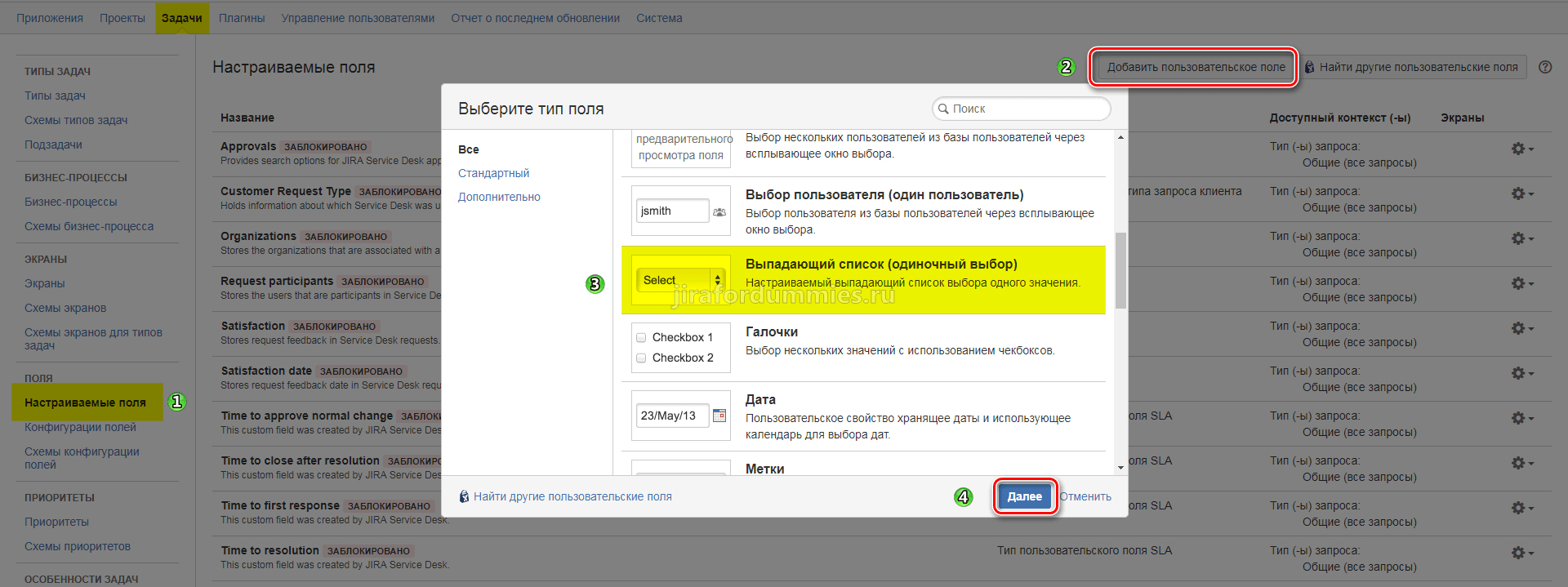
Дадим новому полю имя Контур и добавим 2 опции Внешний, Внутренний. После чего нажимаем на Создать.

Появится сообщение о том, что необходимо произвести переиндексацию.
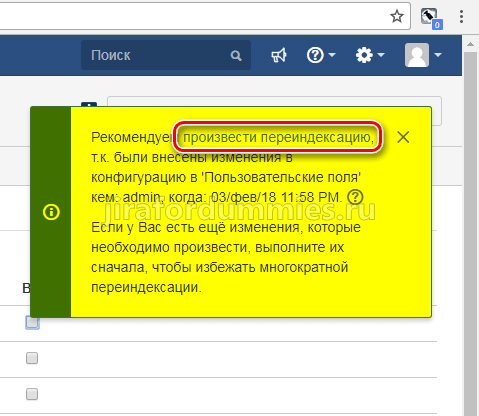
Щелкаем на ссылку переходим в Переиндексирование и нажимаем на Переиндексировать.
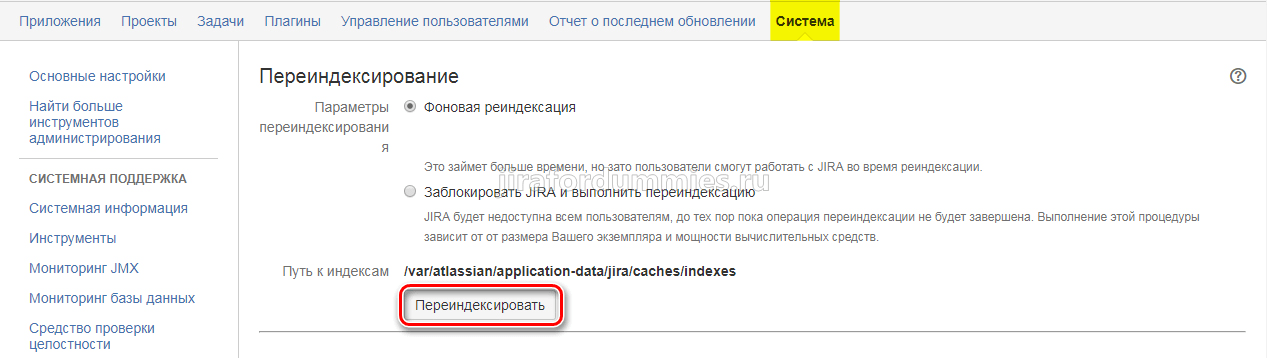
По завершении жмем на Подтвердить
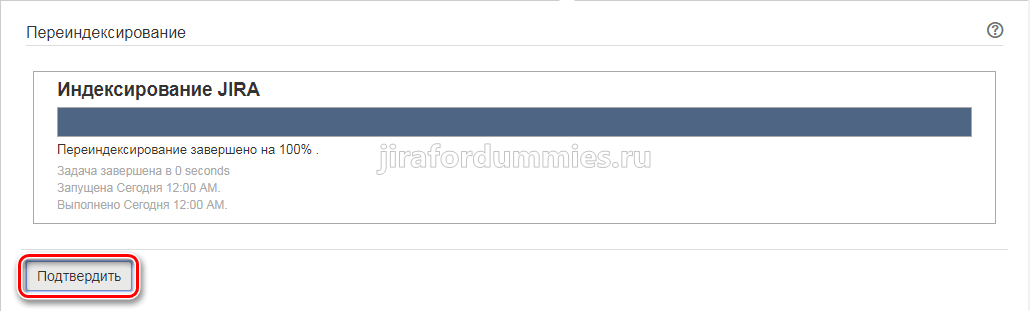
После создания поля нас сразу же перекинет в Экраны. где необходимо будет ассоциировать созданное поле Контур с каким-нибудь экраном. Нам этого пока не нужно.
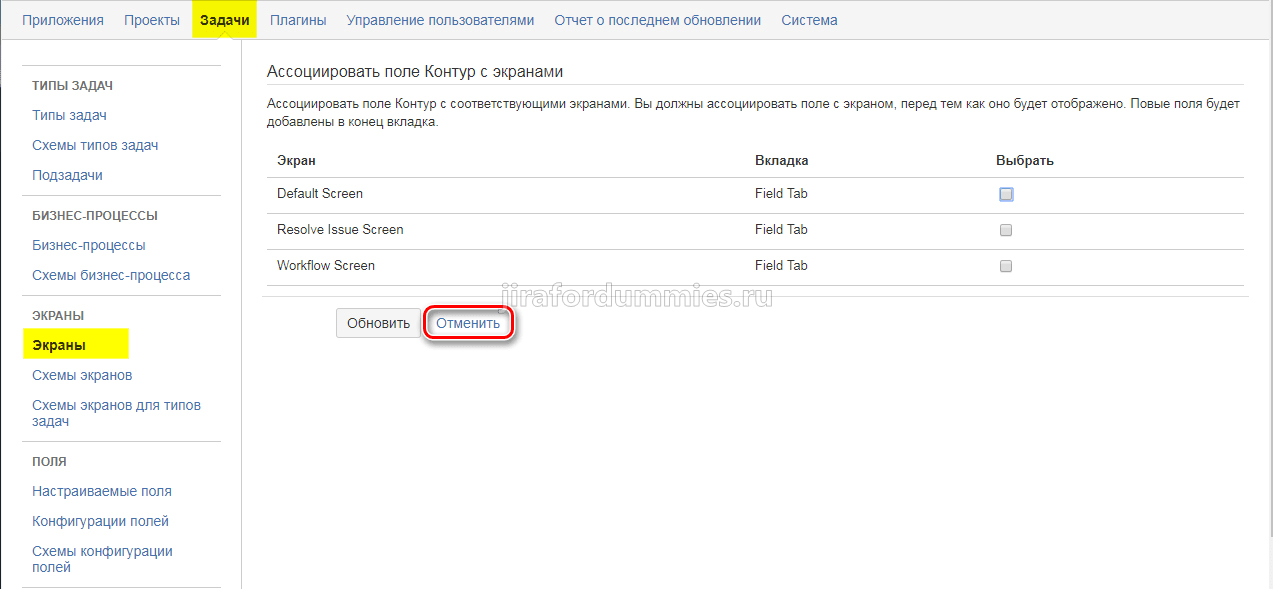
Так что переходим в Администрирование — Задачи — Конфигурации полей и щелкаем на Добавить конфигурацию полей. Имя конфигурации полей должно быть ассоциировано с задачей. В нашем случае с задачей Создать обращение в Тех. Поддержку. Поэтому даем следующее сокращенное название IT: Request TP Field, а также добавляем описание. Жмем Добавить.
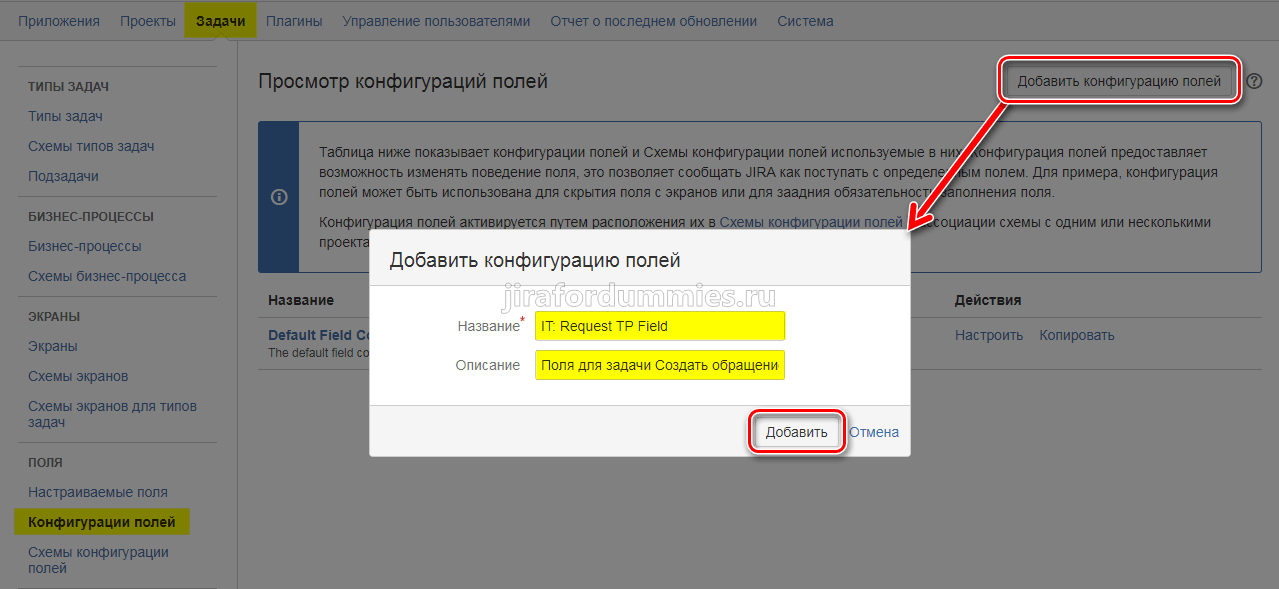
После создания конфигурации нас перекинет в Просмотр конфигурации полей. Находим наше поле Контур и щелкаем на меню Обязательно. Это будет означать что при создании задачи поле Контур нужно обязательно указывать. В противном случае система выдаст сообщение, что обязательные поля не заполнены. (После клика на меню Обязательно, оно сменится на Необязательно)
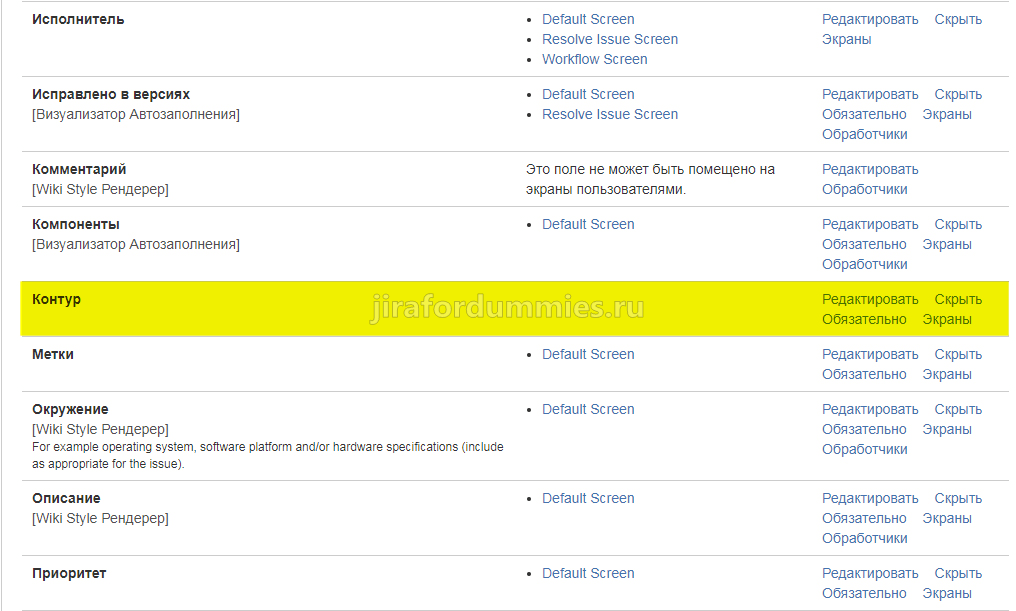
Переходим в Администрирование — Задачи — Схемы конфигурации полей и создаем одну общую схему, которая будет ассоциирована с проектом Техническая поддержка. Даем ему имя IT: Field Configuration Scheme и также добавляем описание. Жмем Добавить.
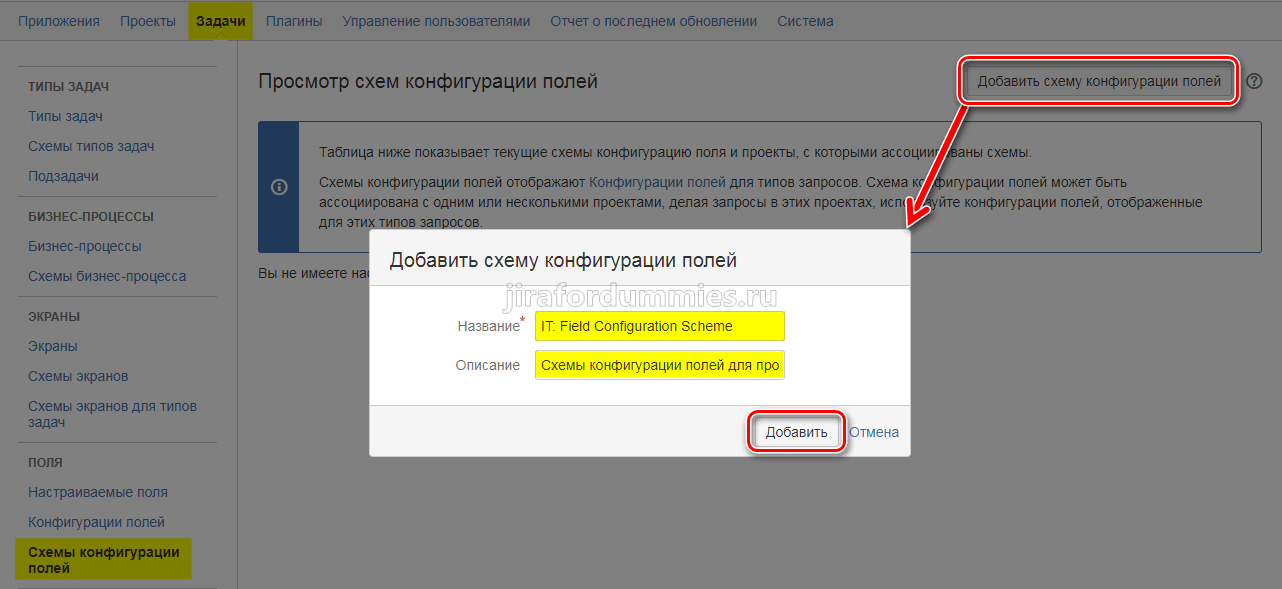
После добавление схемы переходим в ее настройку и свяжем тип запроса Создать обращение в Тех. поддержку с конфигурацией полей IT: Request TP Field. Все как на скриншоте вообщем. И также жмем на кнопку Добавить.
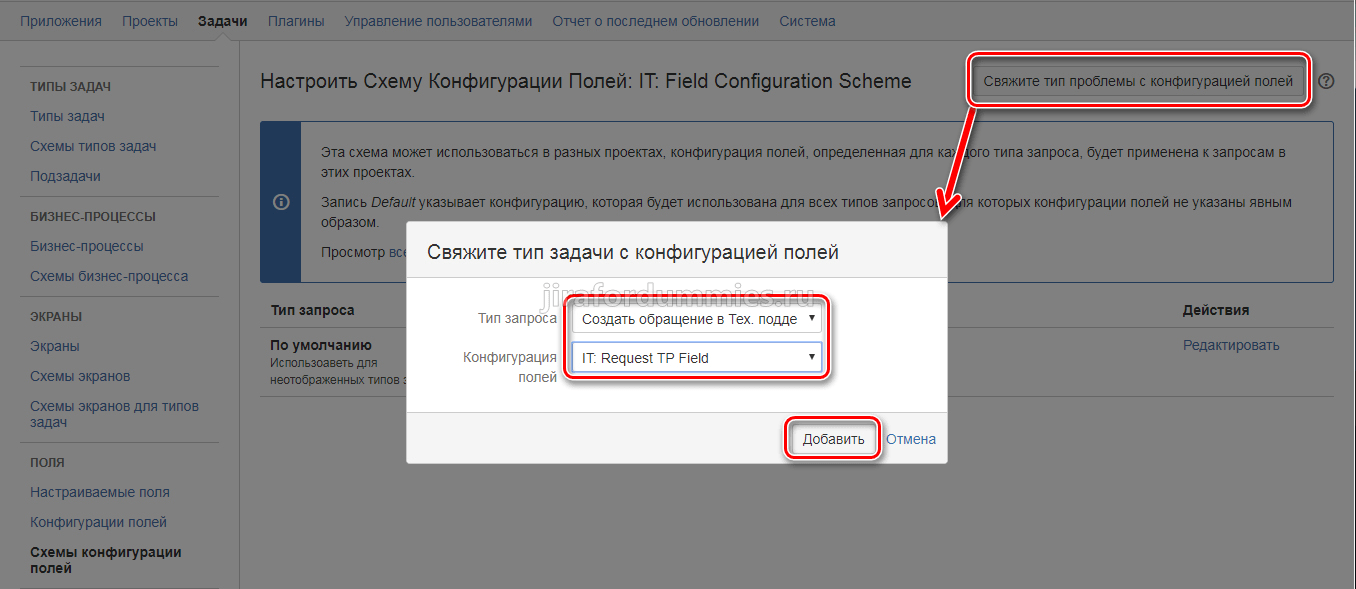
Создав Схему конфигурации полей свяжем теперь ее с проектом. Переходим в Администрирование — Проекты — Техническая поддержка — Общие и щелкаем на Конфигурация системных полей по умолчанию.
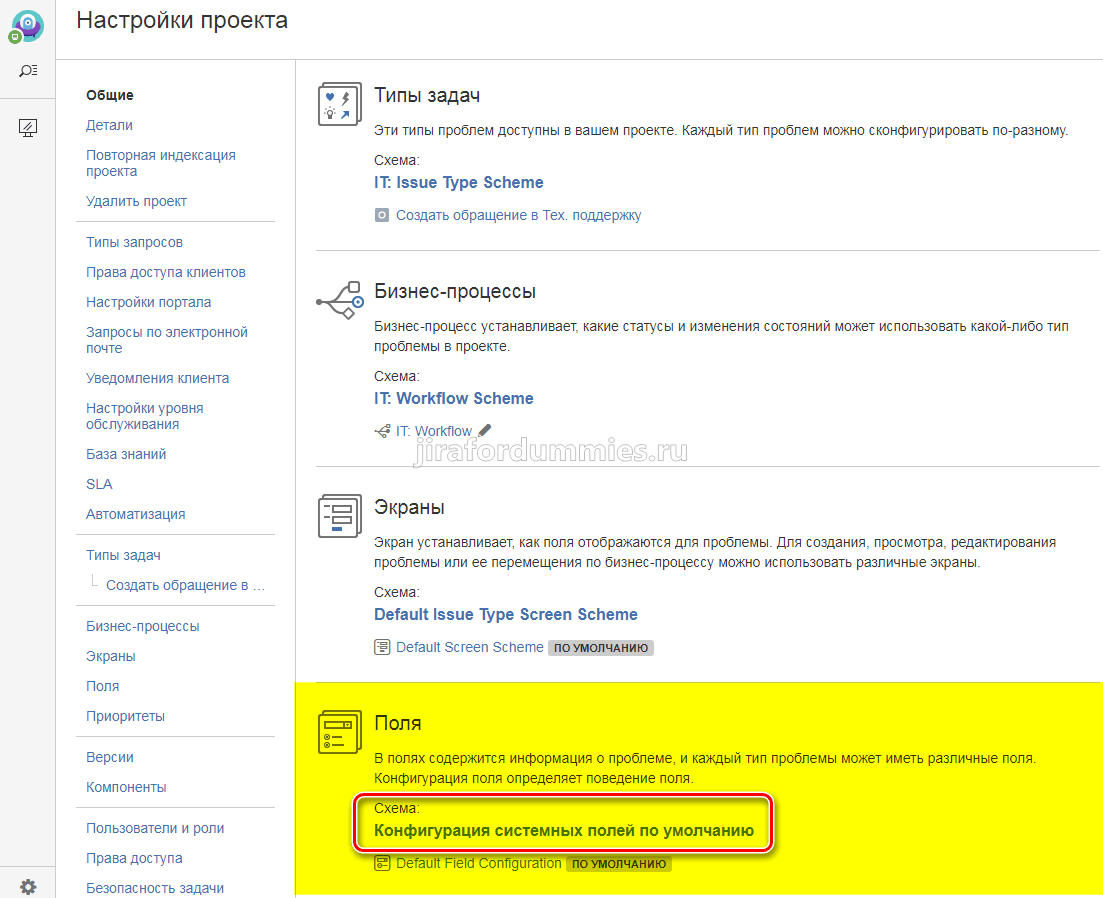
Щелкаем на Действие — Использовать другую схему
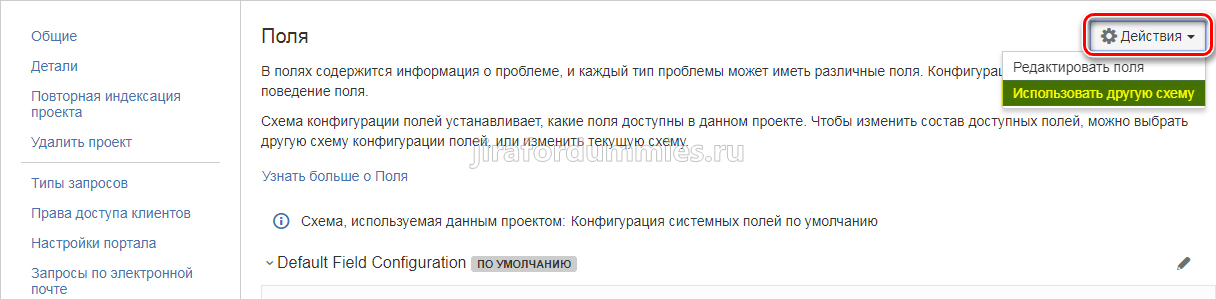
Из выпадающего списка поля Схема выбираем IT: Field Configuration Scheme и ждем на Ассоциировать.
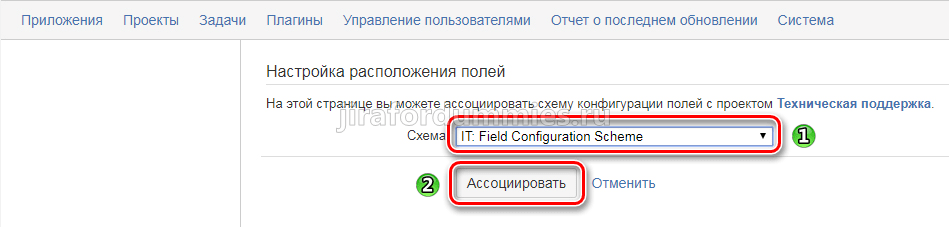
Снова переходим в Администрирование — Проекты — Техническая поддержка — Общие и видим, что Схема поля по умолчанию изменилась на IT: Field Configuration Scheme
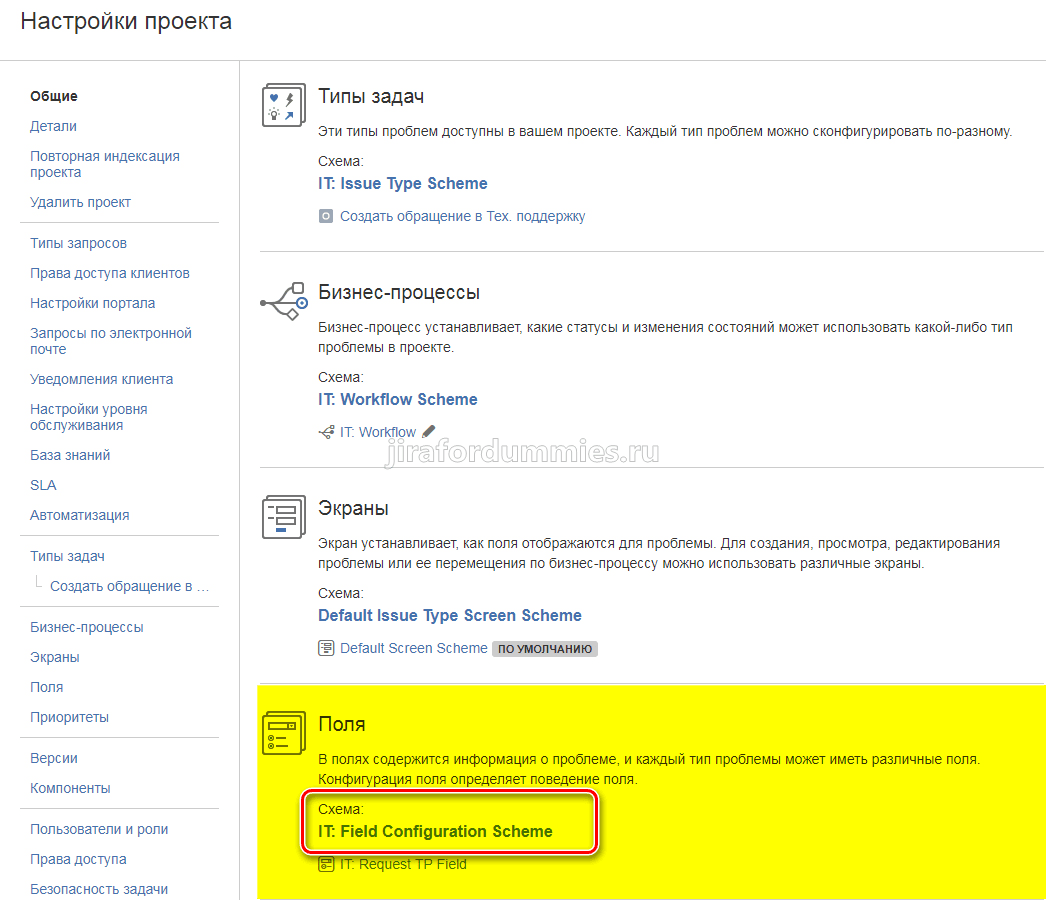
Для все вышеперечисленное нужно делать именно так. Каждая задача в JIRA имеет свои поля. Где-то они обязательны, где-то нет. Где-то они отображаются, где-то отсутствуют. Путем создания конфигураций полей мы можем ими гибко управлять. Если этого не сделать и пользоваться одной конфигурацией полей для всех задач, то при желании изменении свойств поля для одной задачи влияние будет на все задачи. Может быть даже и не позволит JIRA изменить. При создании схемы конфигурации полей необходимо создать одну схему ассоциированную с проектом, а в ней уже связывать каждую задачу с конкретной конфигурацией. Желательно придерживаться определенного правила именования полей чтобы в будущем самим не запутаться.
На этом все. Переходим к созданию экранов.
