После установки ОС CentOS 7 произведем небольшие изменения и установим последние обновления.
Прежде чем начнем изменения следует отметить, что если Ваш сервер развернут во внутренней сети организации, то подключаться к ней будем по внутреннему IP адресу или внутреннему dns-имени. Если же сервер развернуть где-то в интернете, то необходимо заранее позаботиться о создании соответствующей записи на внешних dns-серверах. К примеру Ваша компания имеет домен jirafordummies.ru с внешним IP 111.111.111.111. и Вы хотите чтобы развернутая JIRA была доступна по следующему имени jira.jirafordummies.ru у которого внешний IP адрес будет 123.123.123.123. Для этого в личном кабинете у соответствующего регистратора в разделе DNS-хостинг выбираем соответствующий домен и добавляем запись jira c указываем IP адрес. Это как один и вариантов. В любом случае, если вы не отвечаете за сеть и не имеете доступа ни к личному кабинету или к dns серверам, то обратитесь к специалистам.
И так подключимся к нашему серверу через putty. Если у кого-то нет этой утилиты можно скачать с этого сайта по прямой ссылке. Запускаем putty и вводим адрес нашего сервера и порт. Сохраняем под определенным именем, чтобы не вводит в следующий раз данные сервера. Советую Вам, если Ваш сервер расположен в интернете, то к нему лучше подключаться по нестандартным портам и даже с пробросом и возможно с IP адресов, которые добавлены в доверенные. К примеру подключаемся к 123.123.123.123 по порту 50000. А нас пробросит на 22 порт SSH. Тем самым повышаем секъюрность сервера.
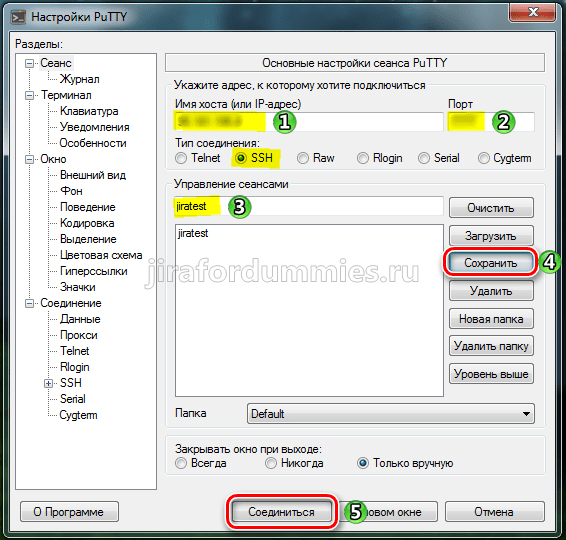
Если мы впервые подключаемся к серверу, то необходимо будет подтвердить ключ. Просто нажимаем ДА.

Появляется приглашение на ввод логина и пароля. Вводим соответственно логин root и пароль от него.
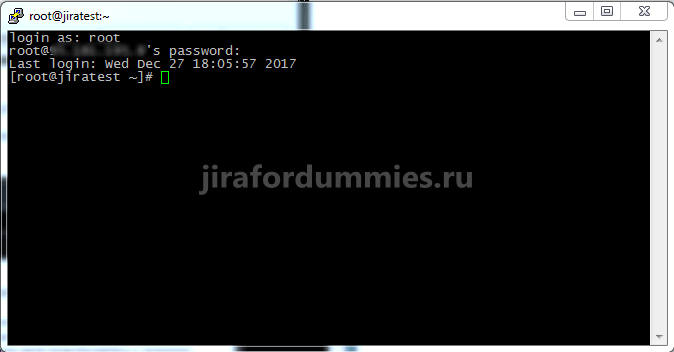
После авторизации начнем настройку с отключения политики безопасности. Вводим следующую команду
vi /etc/sysconfig/selinux
и попадаем в файл со следующим содержимым.
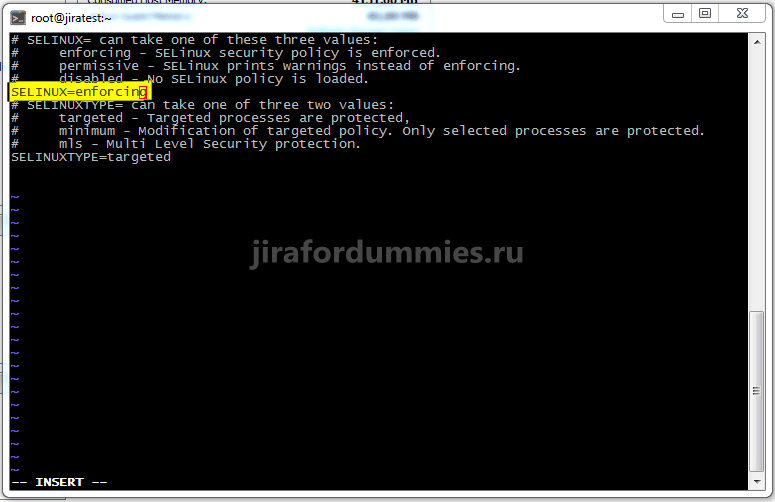
Переводим курсор в конец слова enforcing и нажимаем на клавишу A на клавиатуре, тем самым переходим в режим редактирования. Подтверждение тому будет сообщение —INSERT— внизу окна putty. Стираем слово enforcing и набираем disabled. После чего нажимаем клавишу ESC и выходим из режима редактирования. Далее набираем :wq!. Это означает выход из файла с сохранением изменений. Если мы не хотим сохранить изменения, то просто набираем :q!
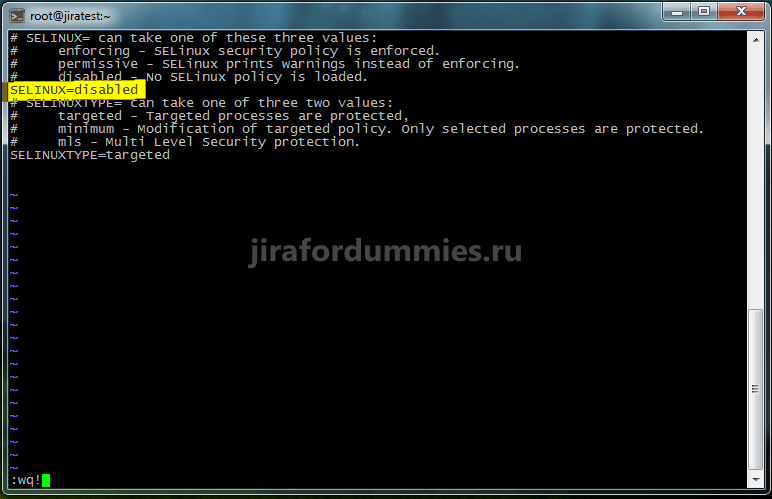
Далее нам необходимо установить гостевую ОС, чтобы мы могли полноценно управлять сервером. По умолчанию вместе с установкой CentOS 7 устанавливаются сторонняя гостевая ОС. И в консоли vSphere Client хоста ESXi мы видим непривычный нам серый значек VM Ware Tools. Его то мы и исправим на зеленый.
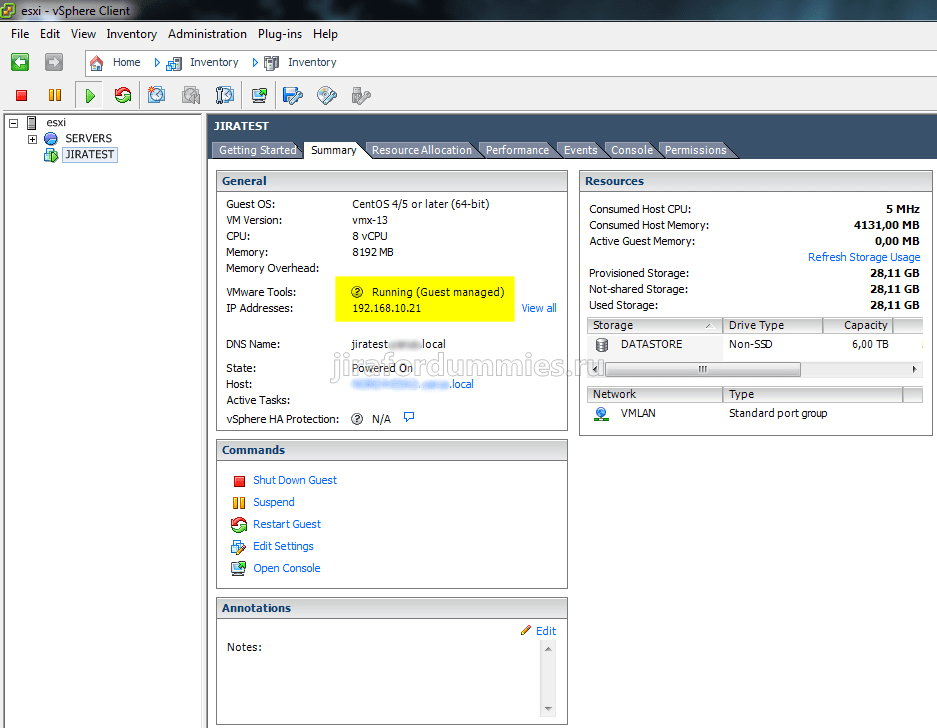
Для начала мы удалим стороннюю гостевую ОС следующей командой
yum -y remove open-vm-tools
Дождемся завершения процесса удаления. Статус VMware Tools в консоли vSphere Client хоста изменится на Not running
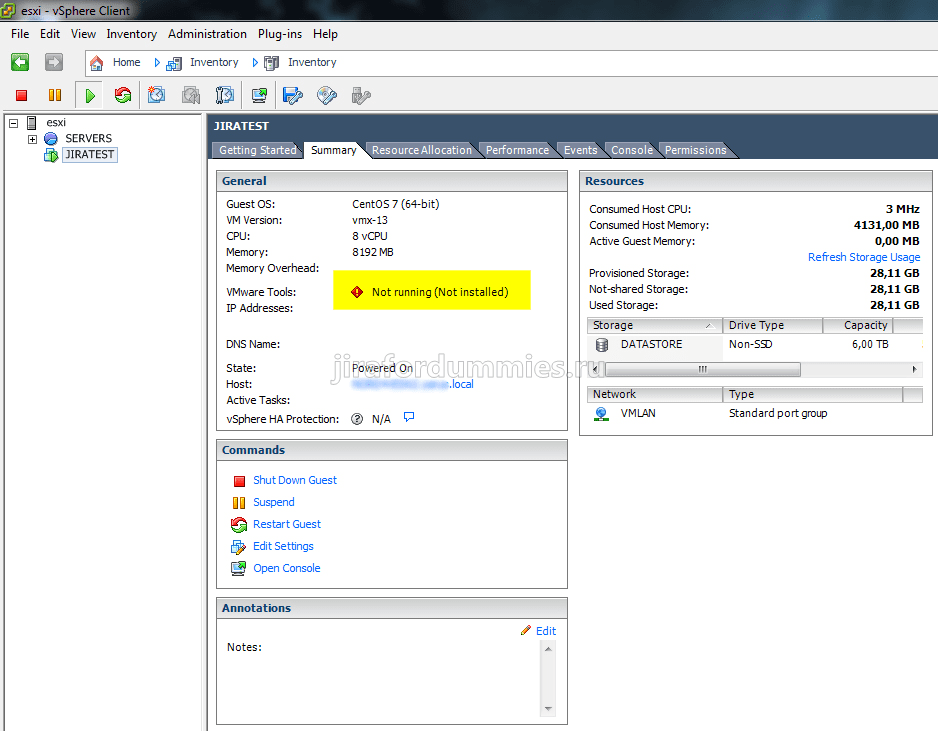
Перезагружаем сервер командой
reboot
Виртуальный сервер загружается быстро и не закрывая консоль putty переподключаемся к серверу следующим образом. ПКМ на заголовке окна и из контекстного меню выбираем перезапустить сеанс. Вводим опять логин/пароль, в некоторых случая потребуется только ввод пароля и продолжаем изменения.
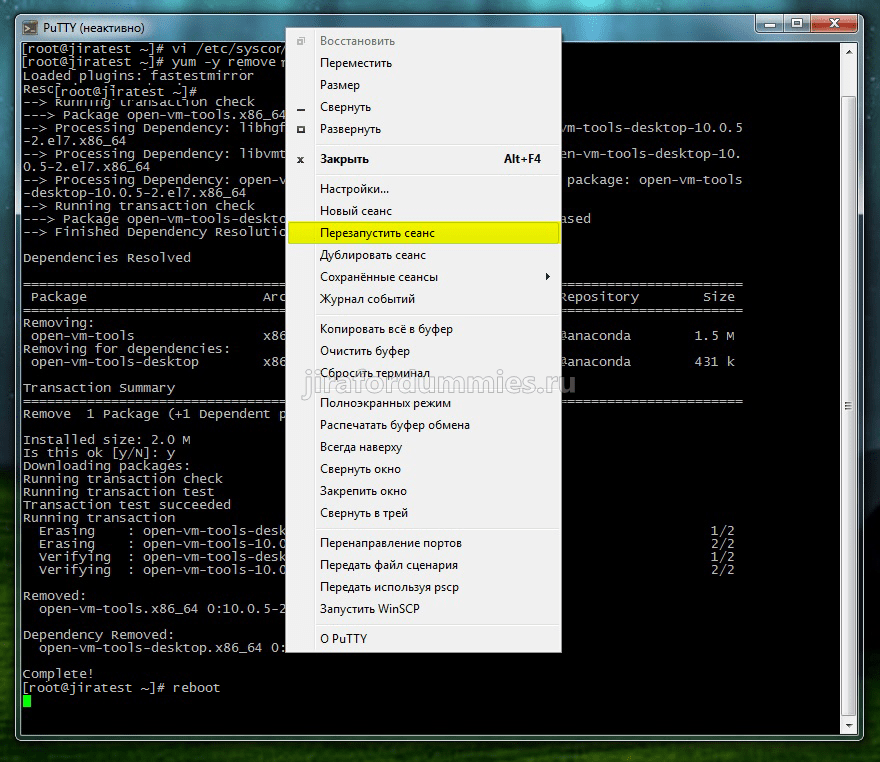
Устанавливаем некоторые компоненты, которые необходимы нам для корректной установки родных vmware tools, следующей командой
yum -y install perl kernel-devel gcc
После завершения установки в консоли vSphere Client на нашем сервере JIRATEST ПКМ и выбираем Guest — Install/Upgrade VMware Tools
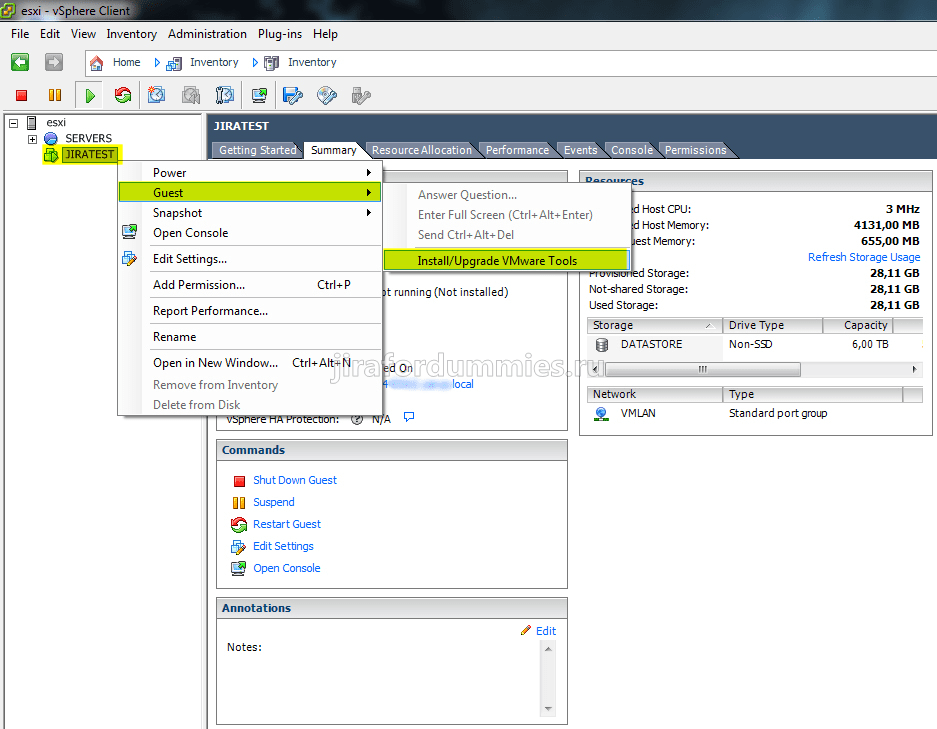
Появится следующее сообщений. Просто нажимаем ОК
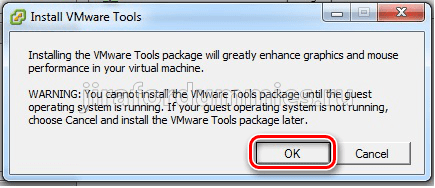
Переходим в консоль putty и вводим следующие команды:
создаем директорию для монтирования образа с vmware tools
mkdir /mnt/cdrom
монтируем образ в созданную директорию
mount /dev/cdrom /mnt/cdrom/
копируем дистрибутив с vmware tools во временную папку
cp /mnt/cdrom/VMwareTools-10.1.0-4449150.tar.gz /tmp/
Здесь следует отметить, что если версия ESXi отличается от той, на который мы разворачиваем JIRA, то соответственно версия vmware tools будет отличатся. И тупо скопировать/вставить вышеприведенную команду не получиться. Необходимо будет набрать к примеру VMwareTools и нажать на клавишу TAB, сработает автозаполнение. В нашем случае там только один дистрибутив и Вам придется только дописать куда скопировать т.е. /tmp/. После копирования перейдем в директорию командой
cd /tmp/
и распакуем дистрибутив командой
tar -zxf VMwareTools-10.1.0-4449150.tar.gz -C /tmp/
если версия дистрибутива отличается, то опять используем клавишу TAB для автозаполнения и выбора нужной версии. После распаковки запускаем инсталляцию VMware Tools. На множество сайтов предлагаю такой вариант запуска VMware Tools
./vmware-tools-distrib/vmware-install.pl --default
Но здесь Вас будет ждать неудача в виде следующего сообщения. Т.е. система Вас попросит установить стороннюю гостевую ОС рекомендованную самим VMware. Но нам этого не нужно.

Поэтому запускаем установку без параметра —default
./vmware-tools-distrib/vmware-install.pl
и на первый же запрос набираем yes
Do you still want to proceed with this installation? [no] yesДалее на все запросы не думая и не читая просто нажимаем ENTER
Как только установка завершится в консоли vSphere Client нашего виртуального сервера мы увидим следующую картину. Если зеленый значек и статус running, значит мы все правильно сделали.
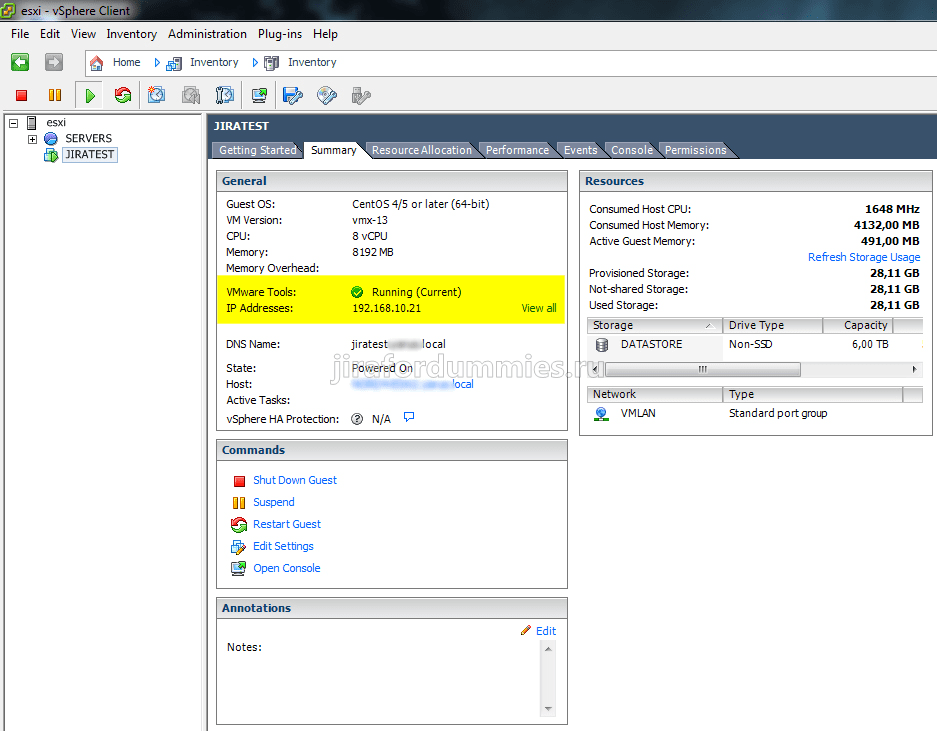
Продолжим, установим ряд утилит
загрузчик wget
yum -y install wget
архиватор bzip2
yum -y install bzip2
репозиторий
yum -y install epel-release
Отключим firewall, чтоб не парится с настройками правил. Выполняем эту команду при условии что сервис JIRA будет работать через NAT и находится за каким-нибудь другим firewall-ом. В противном случае Вам придется настраивать iptables
systemctl stop firewalld systemctl disable firewalld
И установим все обновления на ОС командой
yum -y update
Дожидаемся установки всех обновлений и выключаем сервер командой
shutdown now
перед установкой Postgresql и Jira Service Desk сделаем снэпшот сервера для возможности отката в случае неудачи. В выключенном состоянии снэпшот сервера делается быстрее. В консоли vSphere Client ПКМ на нашем сервере и выбираем Snapshot — Take Snapshot
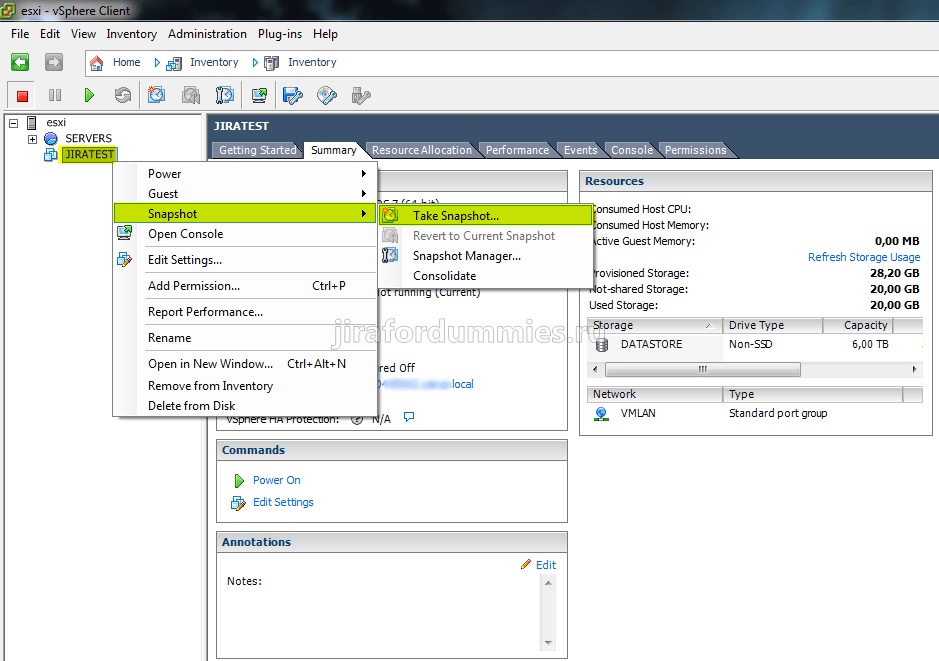
даем ему осмысленное имя, описание и нажимаем OK
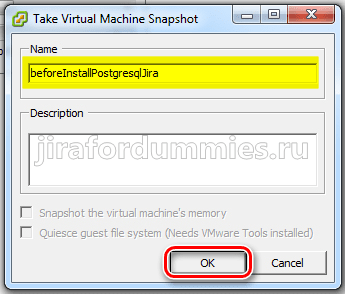
Дожидаемся завершения создания снэпшота

После создания снэпшота включаем сервер и переходим к следующей статье, где мы установим БД Postgresql.

не могу понять ESXi это отдельное приложение? если пытаюсь скачать, дает ссылку для скачивния VMware
Да, это отдельный продукт, гипервизор компании vmware. Скачивается с официального сайта. Бесплатная версия для работы с одним процессором. Если 2 и больше процессора, то нужно уже закупать отдельно лицензии.