Продолжим установку Jira Service Desk, но уже в визуальном режиме.
Записи в DNS уже есть. Переходим по ссылке следующим образом
http://jira.companyname.com:8080 и выбираем I’ll set it up myself
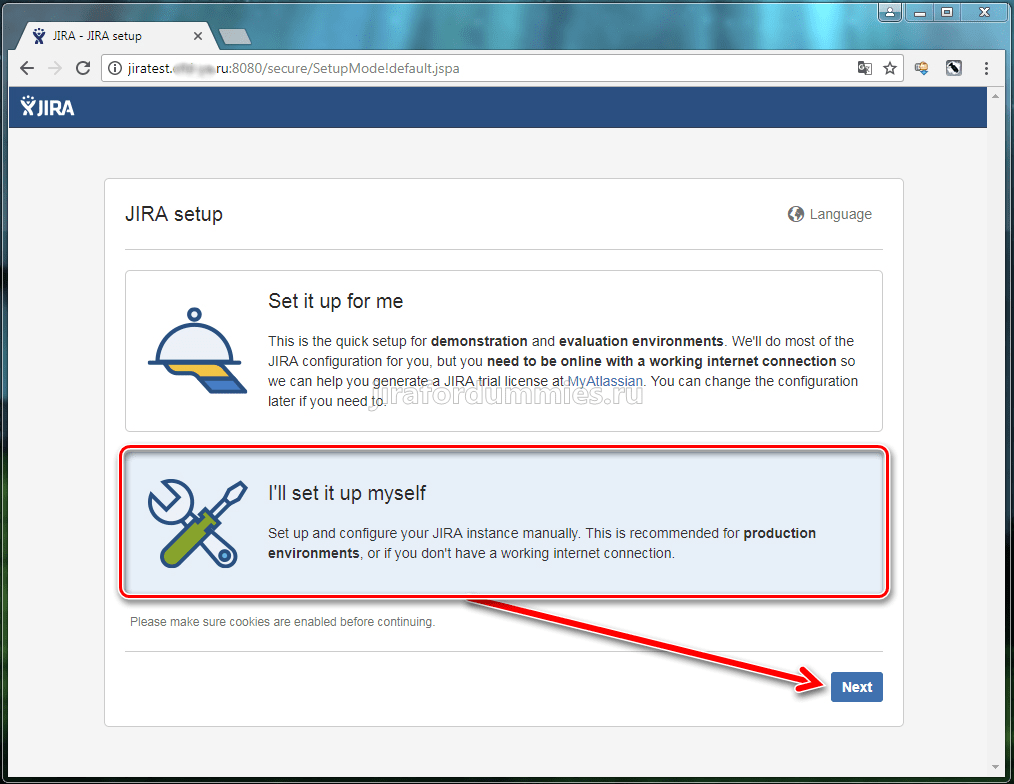
В следующем шаге указываем какой у нас тип БД, так как мы создавали базу в postgresql, то соответственно выбираем PostgreSQL. Вводим адрес сервера, где расположена база. Небольшое примечание. Есть 3 способа указать имя сервера. DNS-имя, hostname и 127.0.0.1. Если база будет там же, где и JIRA, то советую указывать имя сервера как 127.0.0.1, тем самым мы увеличим скорость работы сервиса за счет отсутствия необходимости преобразовывать имя сервера в IP адрес. Далее вводим порт для подключения к базе, имя базы, пользователя, который имеет доступ в базу и пароль от него. Все остальное по умолчанию. После чего нажимает на Test Connection. Если все сделано правильно, то получим сообщение The database connection test was successful. И нажимаем Next для перехода к следующему шагу.
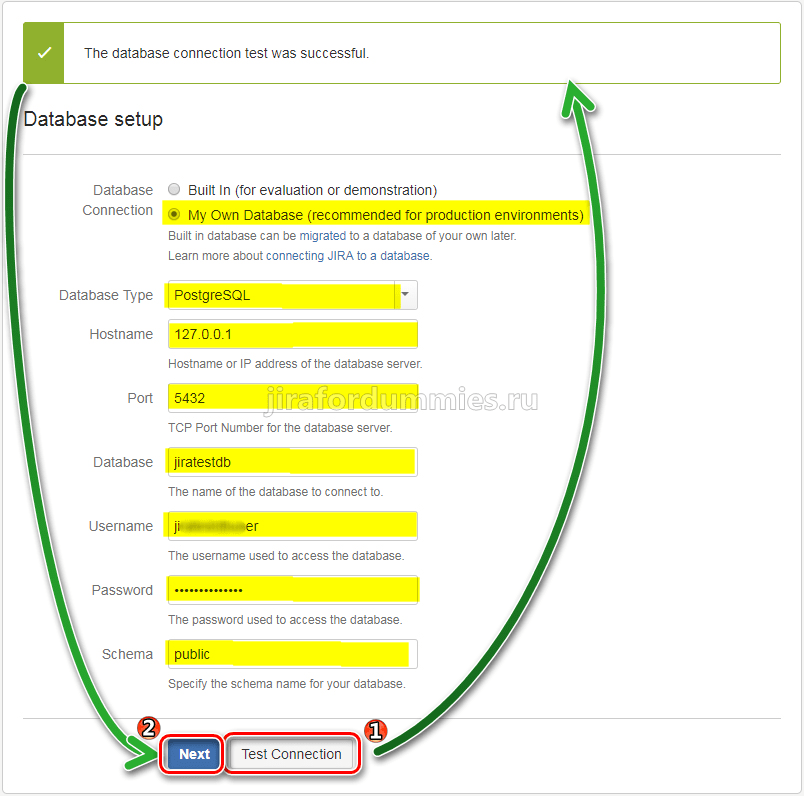
Запускается процесс создания базы. Ждем.

В следующем шаге указываем как будет называться наша JIRA. Обычно предлагают Имя Компании JIRA и адрес по которому доступен сервис. И ждем Next.
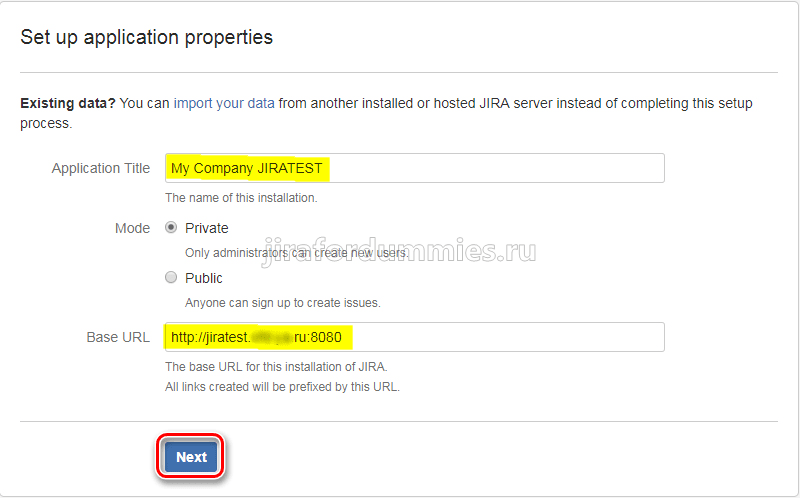
На этом шаге необходимо будет ввести лицензионный ключ. Можно зарегистрироваться на сайте и получить ключ со срок действия 30 дней. Если ключ есть, то вводим его. В противном случае переходим по ссылке generate a Jira trial license.
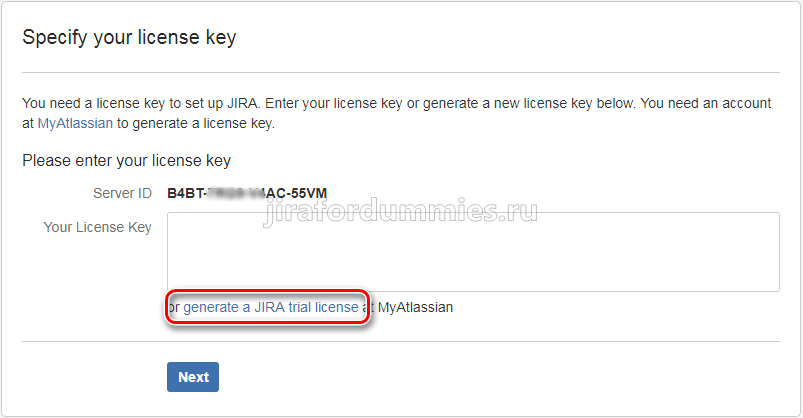
Вас перебросит на сайт Atlassian, где необходимо будет отметить пару полей.
Должно быть на как скриншоте
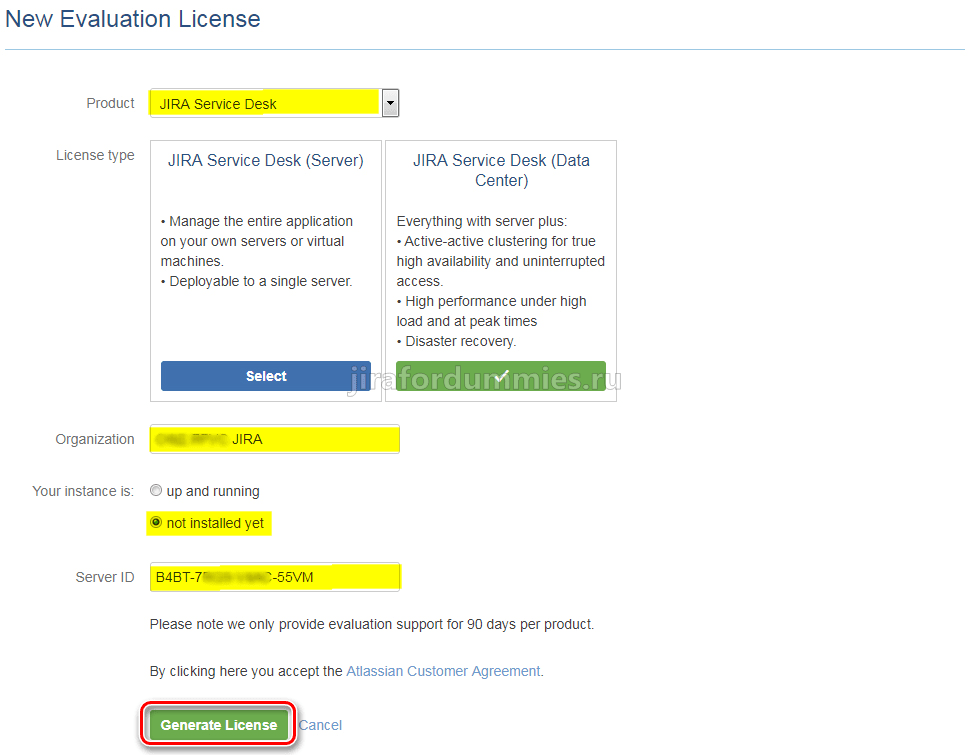
После нажатия на Generate License появится окно, где необходимо будет подтвердить для какого домена будет произведена установка лицензии. Нажимаем YES
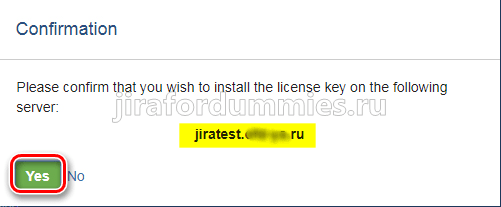
Нас перебросит обратно в нашу JIRA для продолжения установки. Просто смотрим и ждем Next
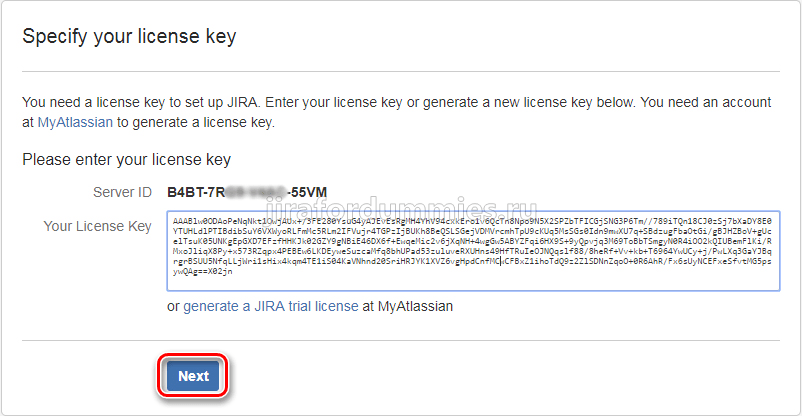
Ожидаем когда лицензия установится

После автоматом переходим к следующему шагу, где вводим данные, кто будет админом JIRA и ждем Next
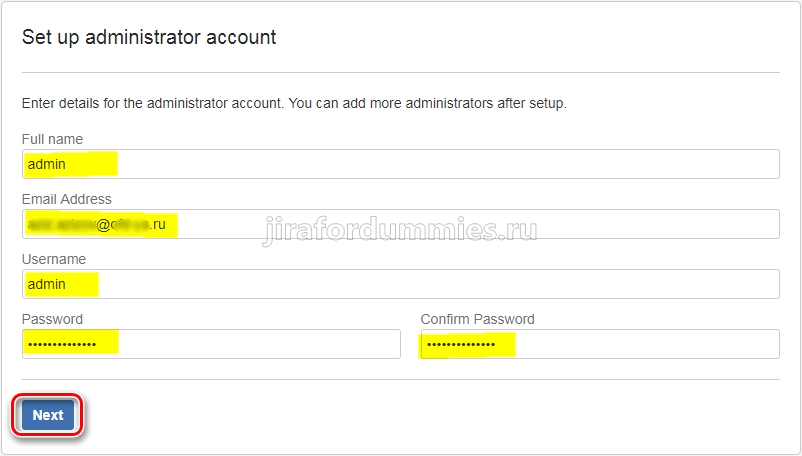
В следующем шаге все по умолчанию и ждем на Finish.
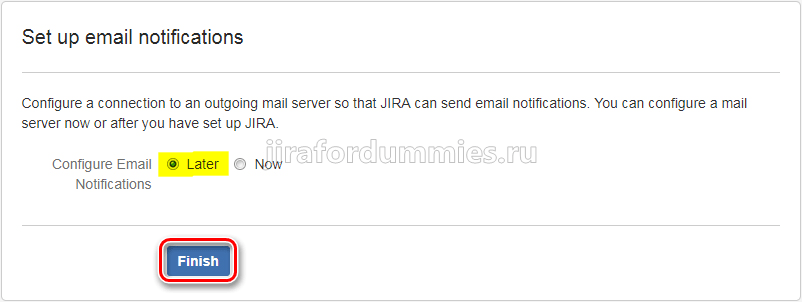
Но это еще не конец. Продолжим установку в визуальном режиме. Выбираем язык интерфейса и жмем на Продолжить.
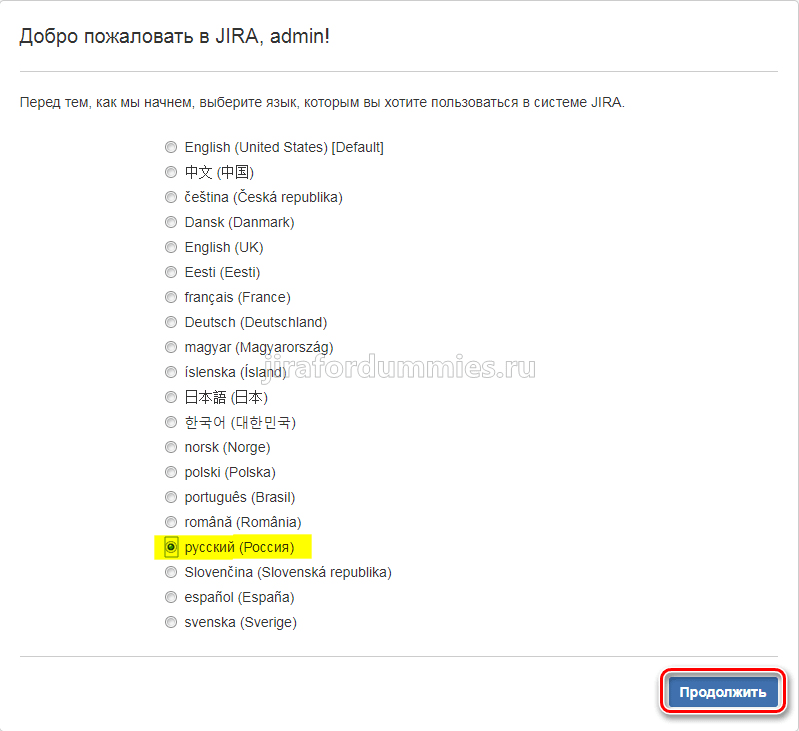
Если хотим добавить аватар, то добавляем. Иначе пропускам шаг нажимая на Далее
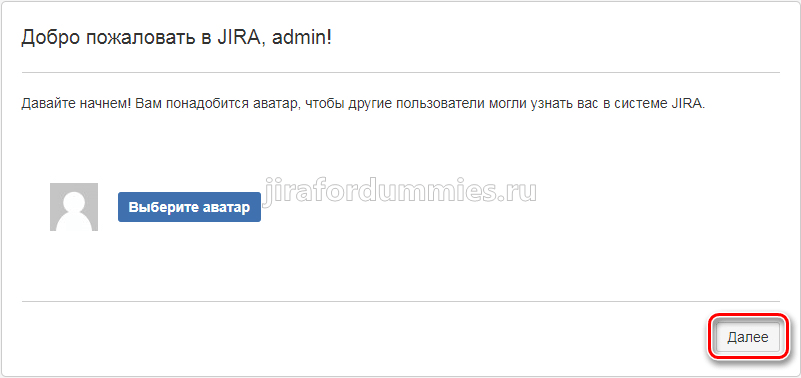
На этом шаге создаем проект выбирая Создать новый проект.
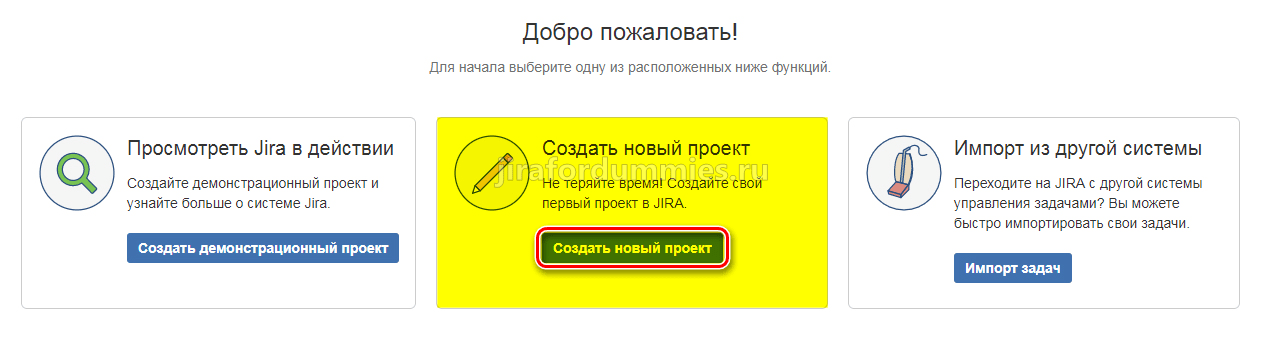
Нажимаем на Служба IT-Техподдержки и щелкаем на Далее
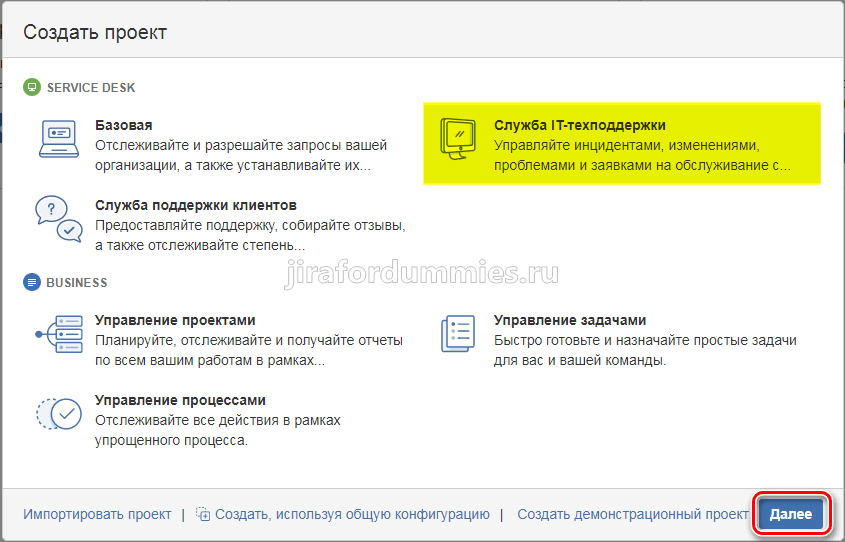
Дадим нашему проекту имя и укажем код. Код отвечает на принадлежность будущих запросов к какому проекту они относятся и как будут нумероваться, к примеру, IT-XXX, где XXX-номер запроса. Код можно сменить при необходимости в настройках проекта. И после переиндексации код всех запросов поменяется на новый. Заполняем поля и ждем на Отправить.
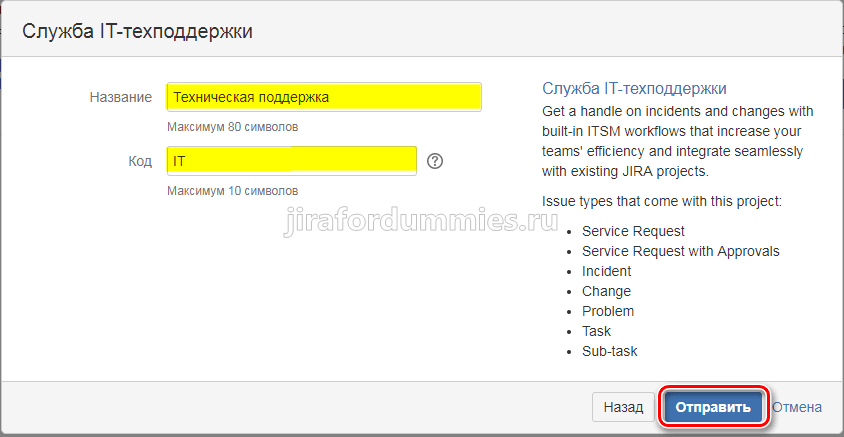
После чего попадаем уже в саму JIRA в наш только что созданный проект.
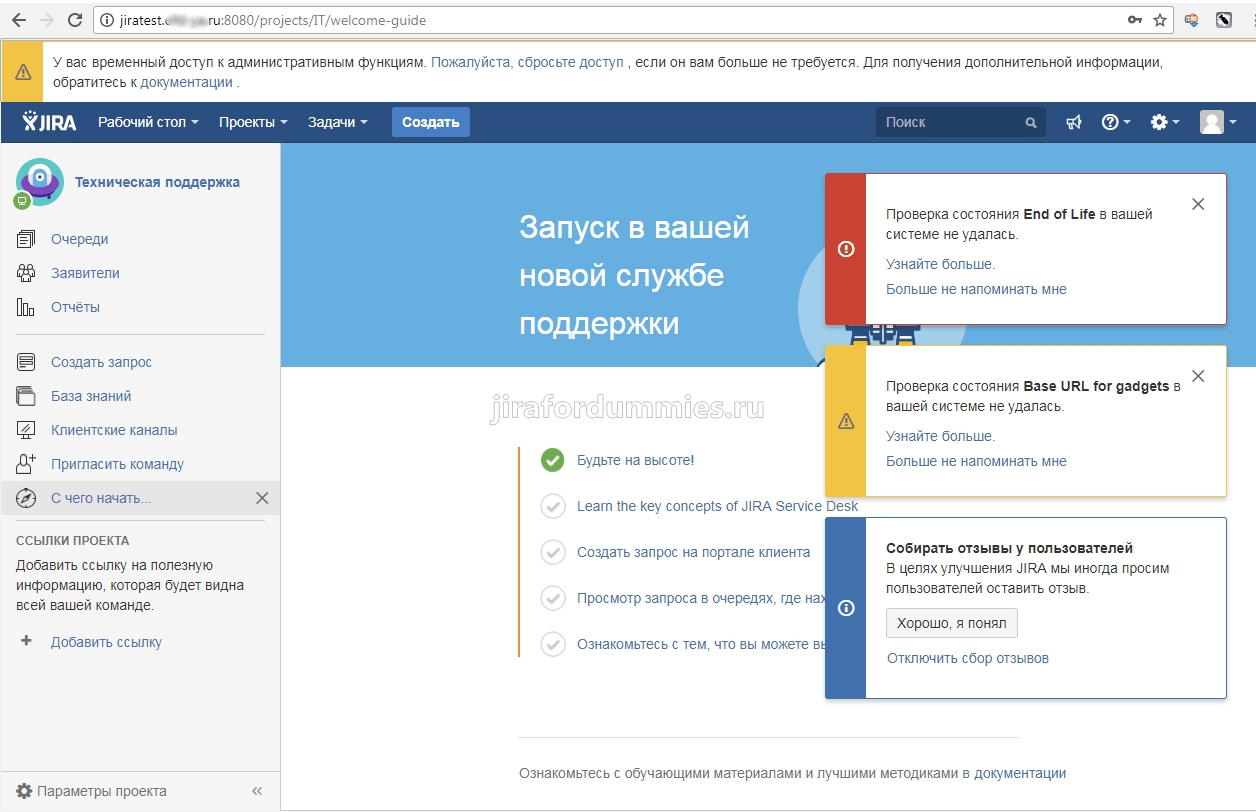
Вот теперь все. Jira установлена и готова к работе. С ошибками и оповещениями разберемся в следующей статье. Пока просто отключим их нажав на Отключить сбор отзывов и Больше не напоминать мне.
