В Предыдущем шаге мы рассмотрели процесс создания виртуальной машины в консоли ESXi. В этом посте установим ОС CentOS 7 на наш ранее созданный виртуальный сервер.
После того как подключили дистрибутив и включили машину в появившемся меню выбираем Install CentOS Linux 7
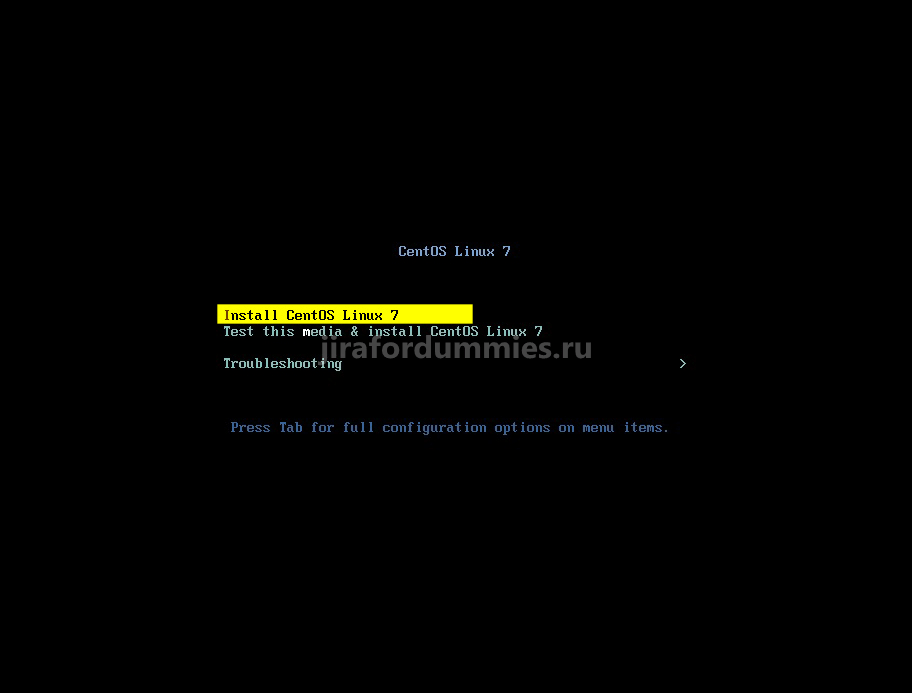
Дожидаемся загрузки компонентов в память
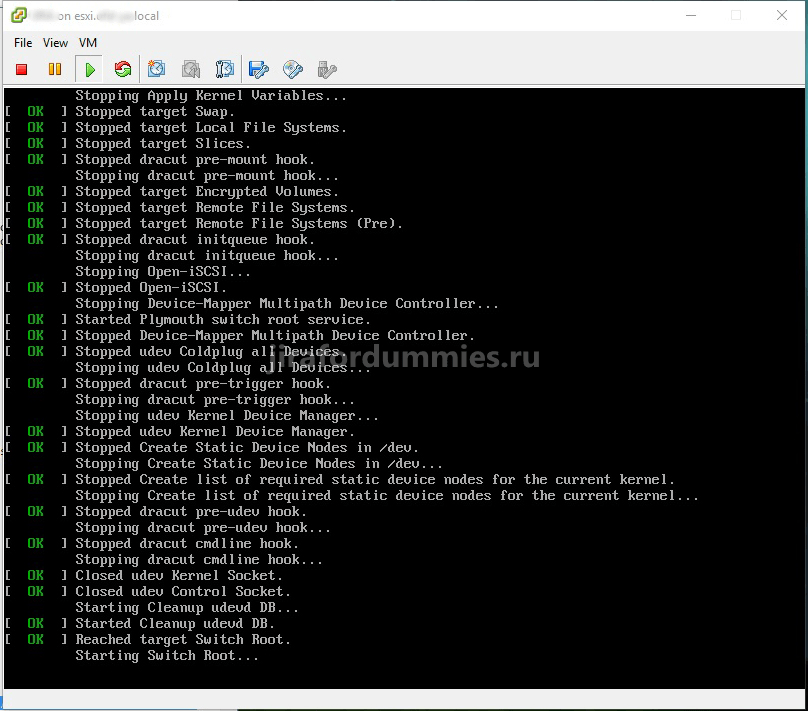
Выбираем язык English English (United States), кому захочется другой язык, то указываем соответствующий и жмем Continue
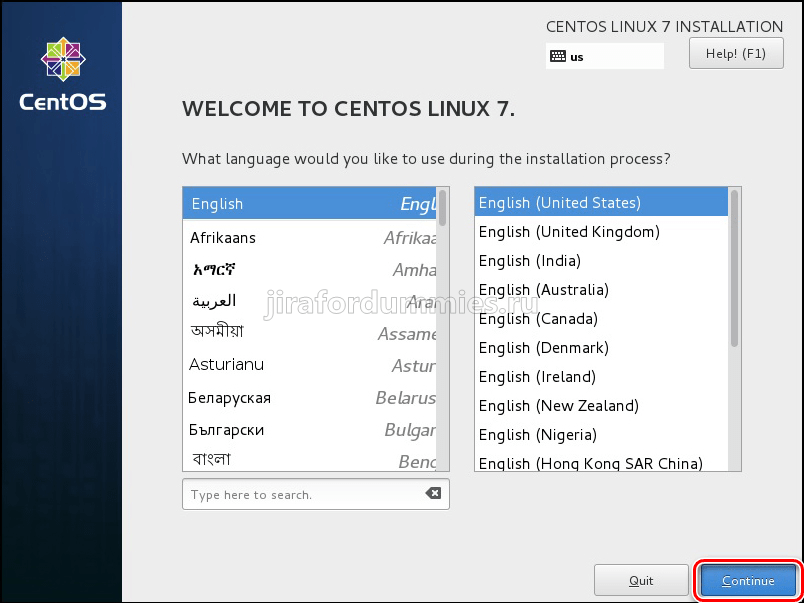
В следующем меню выбираем DATE & TIME
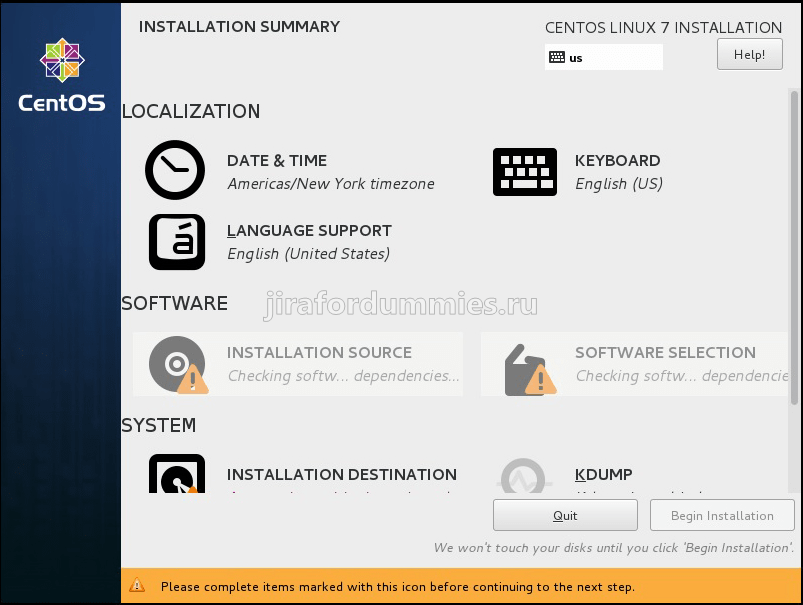
И указываем часовой пояс Europe/Moscow. Правим время по необходимости. И ждем Done.

Возвращаемся предыдущее меню выбора и ждем на INSTALLATION DESTINATION
Выбираем диск на который будем устанавливать ОС и переключатель ставим на I will configure partitioning и ждем Done
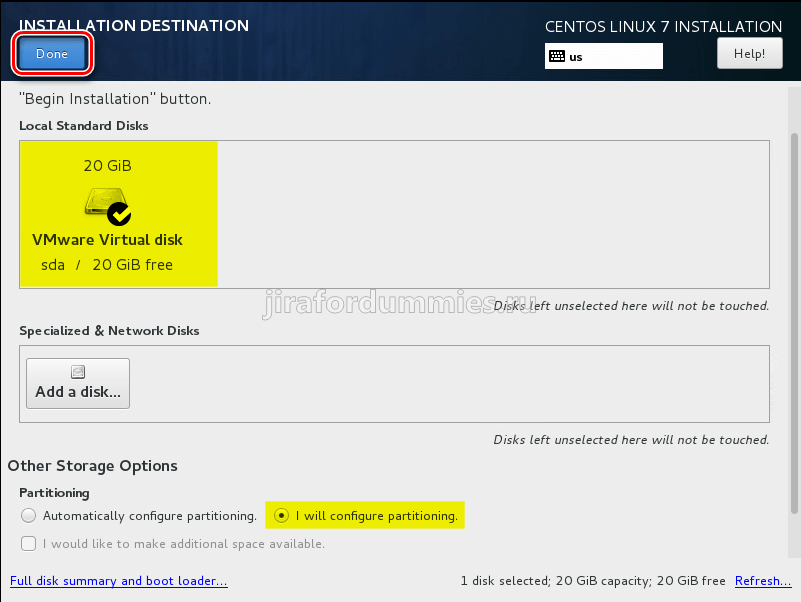
В следующем окне щелкаем на Click here to create them automatically
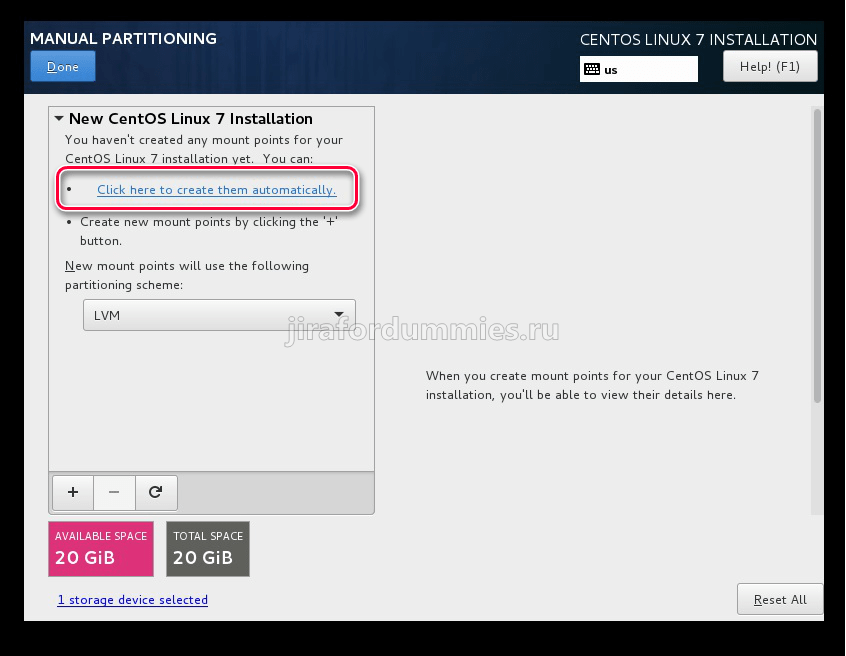
В следующем шаге конфигурируем разделы так как считаем нужным.
Я предпочитаю удалять раздел swap. Для этого выбираем его и щелкаем на кнопку — внизу слева. Освободилось 2 ГБ. Увеличиваем раздел cl-root путем очищения поля Desired Capacity и перемещением курсора мыши на раздел /boot. Автоматически объем раздела увеличится на величину свободного пространства на диске.

В итоге должно получится так:
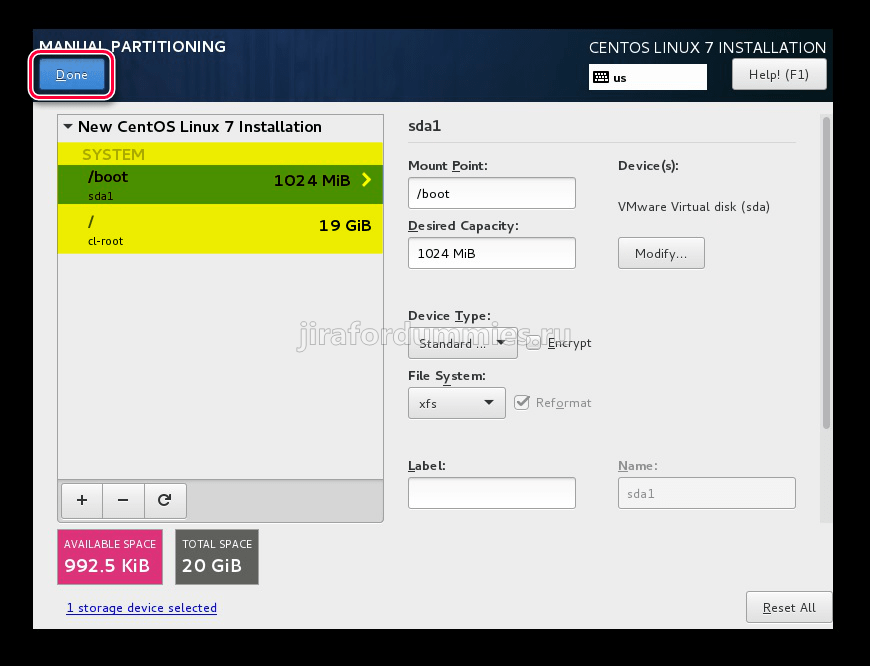
Нажимаем Done появится предупреждение внизу экрана о том что отсутствует раздел swap. Нажимаем еще раз Done и в появившемся окне щелкаем на Accept Changes
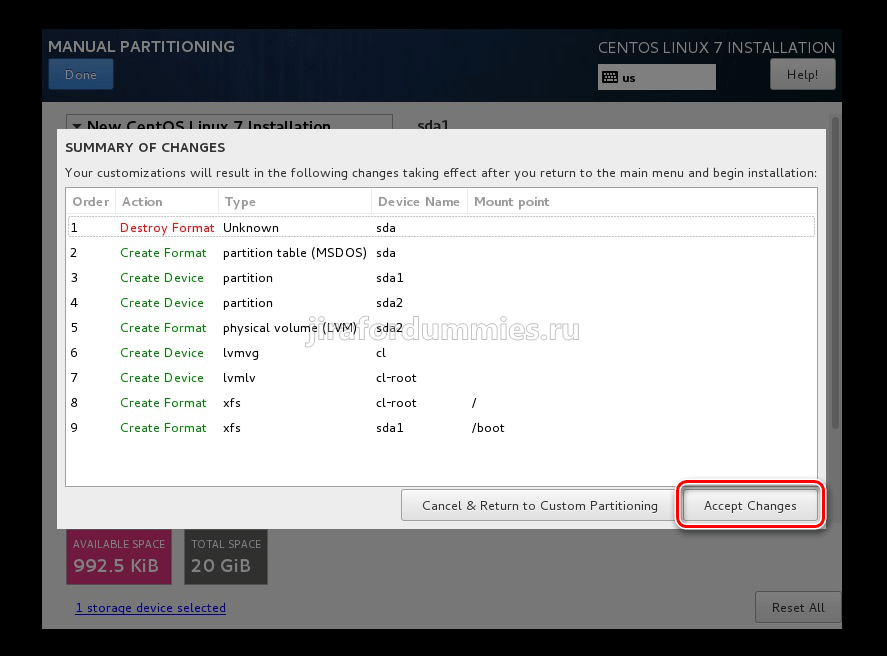
После чего опять попадаем в главное меню и выбираем Network & Host Name. Даем имя нашему серверу и нажимаем на кнопку Configure для настройки сети.
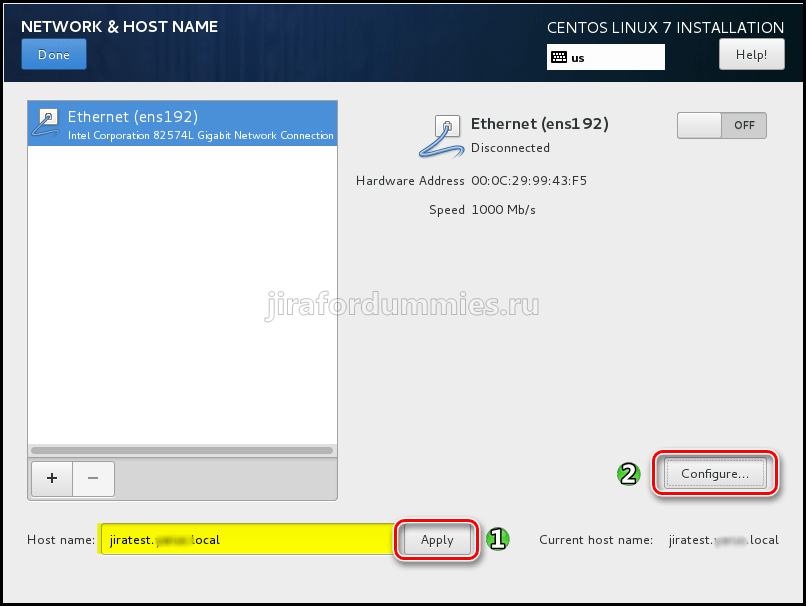
Переходим на IPv4 Settings. Выбираем из списка поля Method значение Manual для возможности ручного ввода сетевых параметров. Вводим все значения, сохраняем и щелкаем снова на Done
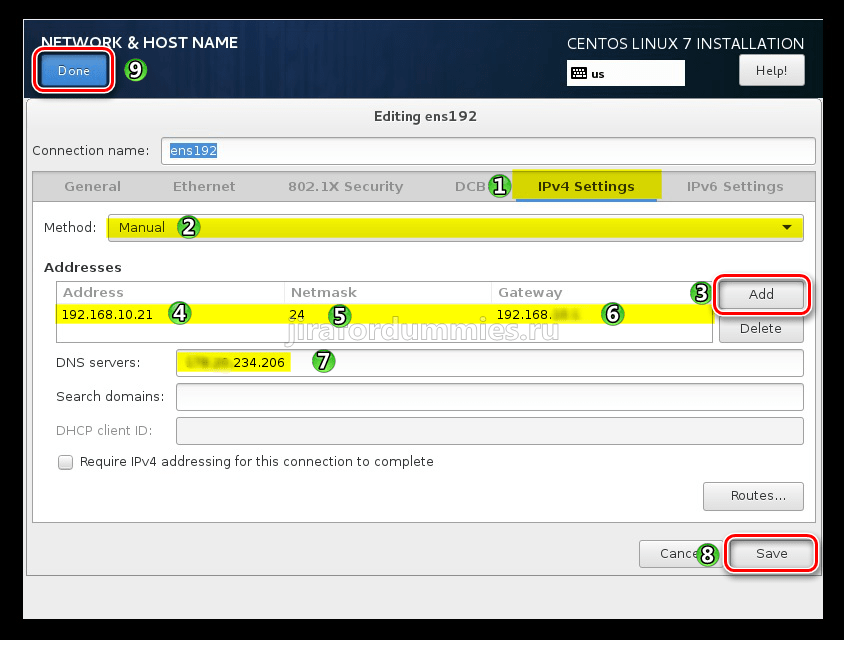
Включаем сетевой интерфейс путем переключения с OFF на ON
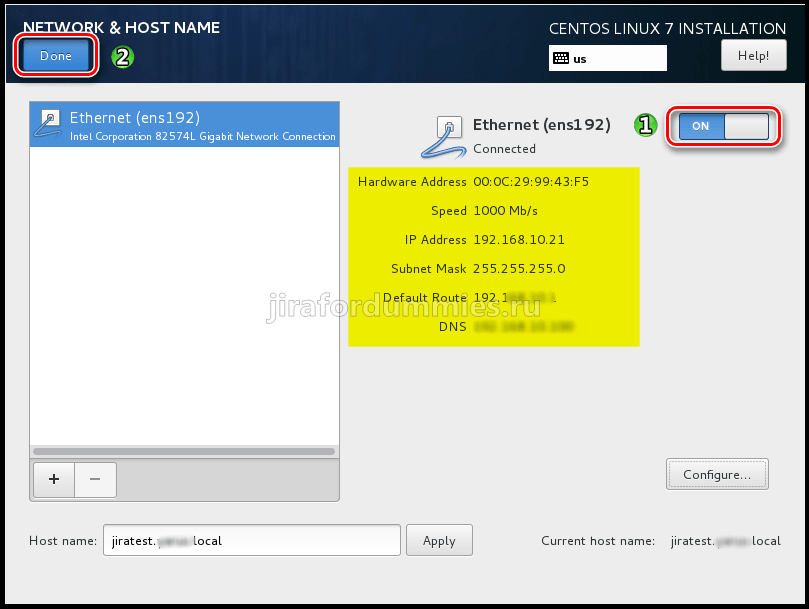
Опять попадаем в главное меню и выбираем внизу экрана Begin Installation. После чего запустится уже процесс установки и параллельно нам необходимо будет указать пароль для пользователя root и создать нового пользователя.
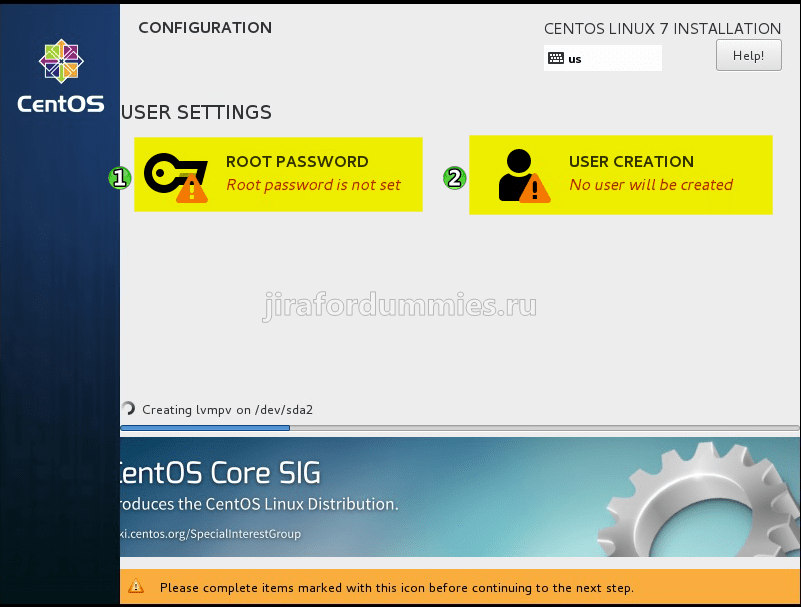
Щелкаем на ROOT PASSWORD и задаем пароль. Придумываем сложный пароль состоящий из букв верхнего и нижнего регистров + цифры и другие символы. Далее жмем на Done
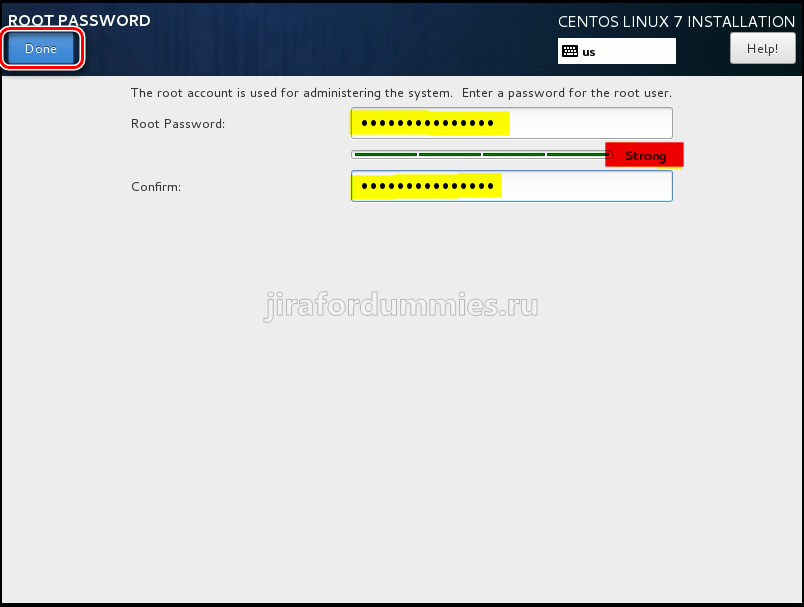
Переходим User Creation. Указываем его имя и также придумываем сложный пароль. А также ставим галочку Make this user administrator. Не советую создавать пользователя jira, так как во время установки уже самого продукта Jira Service Desk пользователь и сервис с именем jira создаются. Если все такие создадите пользователя jira, то будьте готовы к тому, что после установки Jira Service Desk службу jira придется перезапускать примерно так:
/etc/init.d/jira1 start/stopвместо
/etc/init.d/jira start/stop
Ждем на Done.
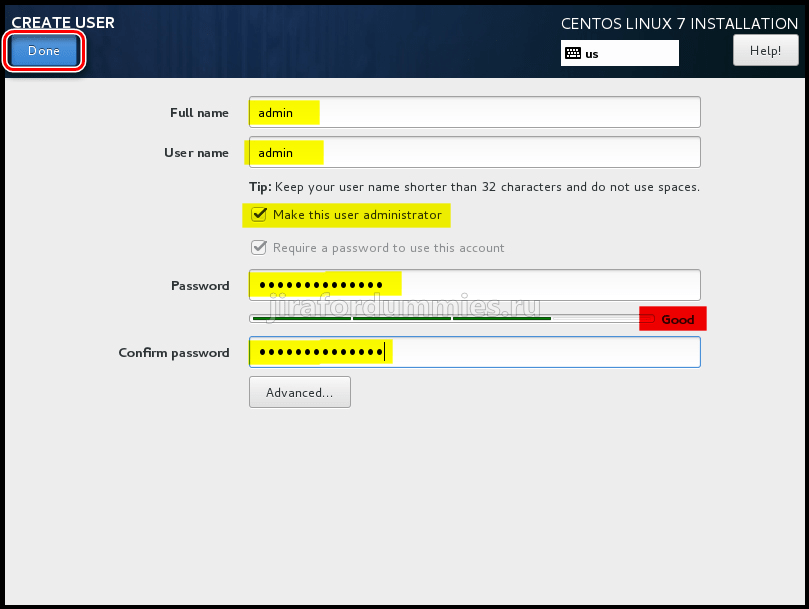
После завершения установки жмем на Reboot и дожидаемся загрузки ОС.
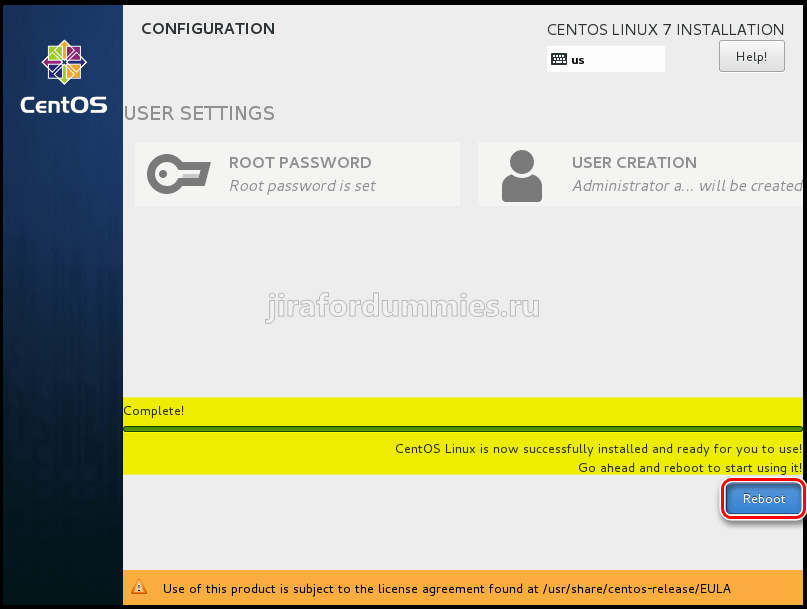
В следующем шаге мы рассмотрим процесс настройки ОС CentOS 7 перед установкой JIRA Service Desk.
