Рассмотрим теперь экраны в JIRA. В предыдущем посте мы рассмотрели процесс создания новых полей и привязки их к проекту. Можно сколько угодно создавать полей, но если они не связаны с монитором, то Вы не увидите их в создаваемых задачах. Мониторы отвечают за отображение полей в задачах/запросах. В этом Вы можете убедиться создав задачу Создать обращение в Тех. поддержку. Кроме отображение полей по умолчанию Вы не увидите раннее созданного поля Контур. Сделаем так, чтобы в создаваемых задачах было только 3 поля (Тема, Описание, Контур).
Переходим в Администрирование — Задачи — Экраны. Создадим новый экран щелкнув на Добавить экран. Назовем его IT: Request TP Screen и добавим описание. Напомню, что необходимо давать осмысленные имена создаваемым объектам.
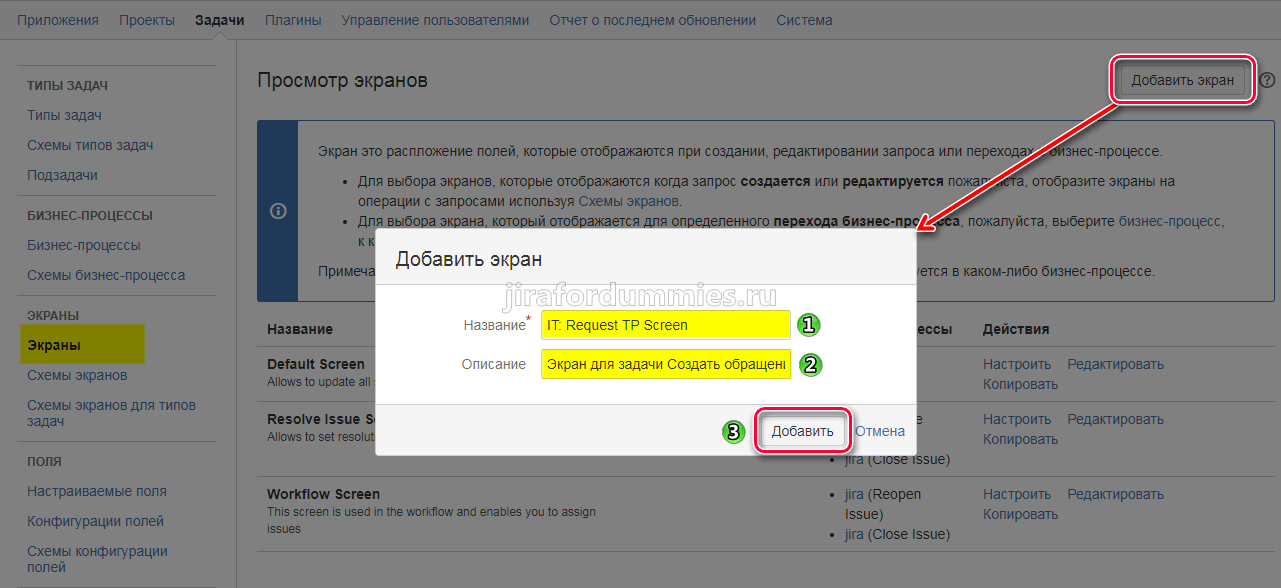
После того как щелкнем на кнопку Добавить мы перейдем в Настройку экрана. В поле Имя поля набираем по одному следующие поля (Тема, Описание, Контур). По мере набора сработает автоподстановка, выбираем из списка и щелкаем на Добавить.
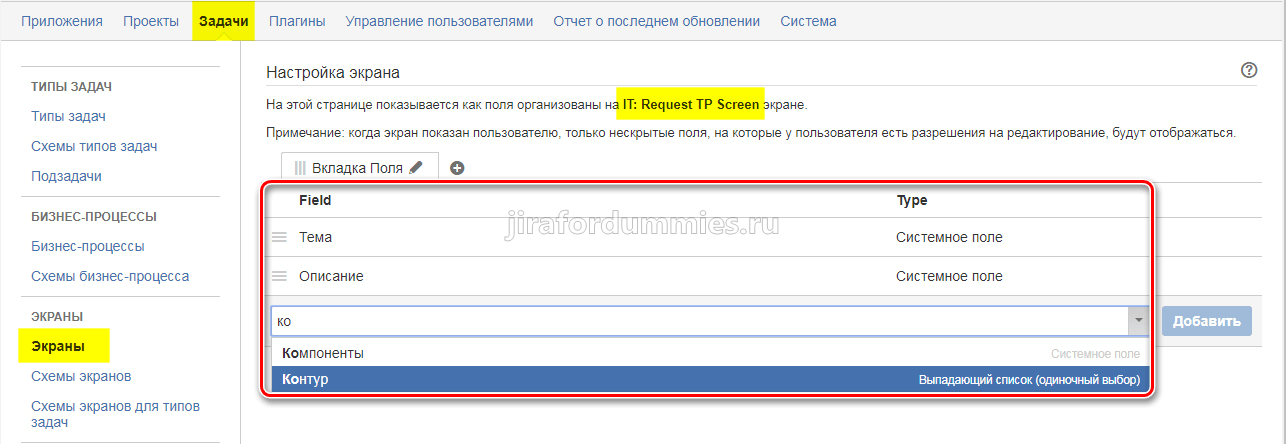
Идем в Администрирование — Задачи — Схемы экранов и создаем новую схему нажав на кнопку Добавить схему экранов. Даем имя в соответствии с выработанным правилом именования, добавляем также описание и из ниспадающего списка поля Экран по умолчанию выбираем экран IT: Request TP Screen.

Переходим в Администрирование — Задачи — Схемы экранов для типов задач и создаем схему экранов для типов задач
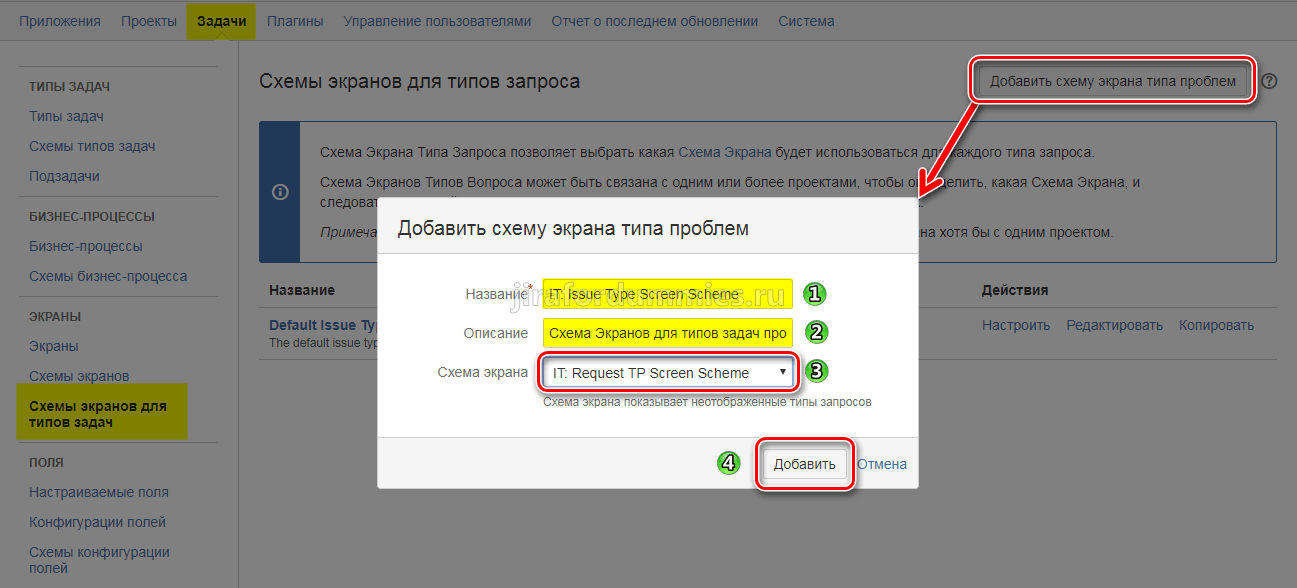
Перейдя в режим редактирования схемы экрана IT: Request TP Screen Scheme свяжем задачу со схемой экрана щелкнув на Связать тип проблемы со схемой экрана.
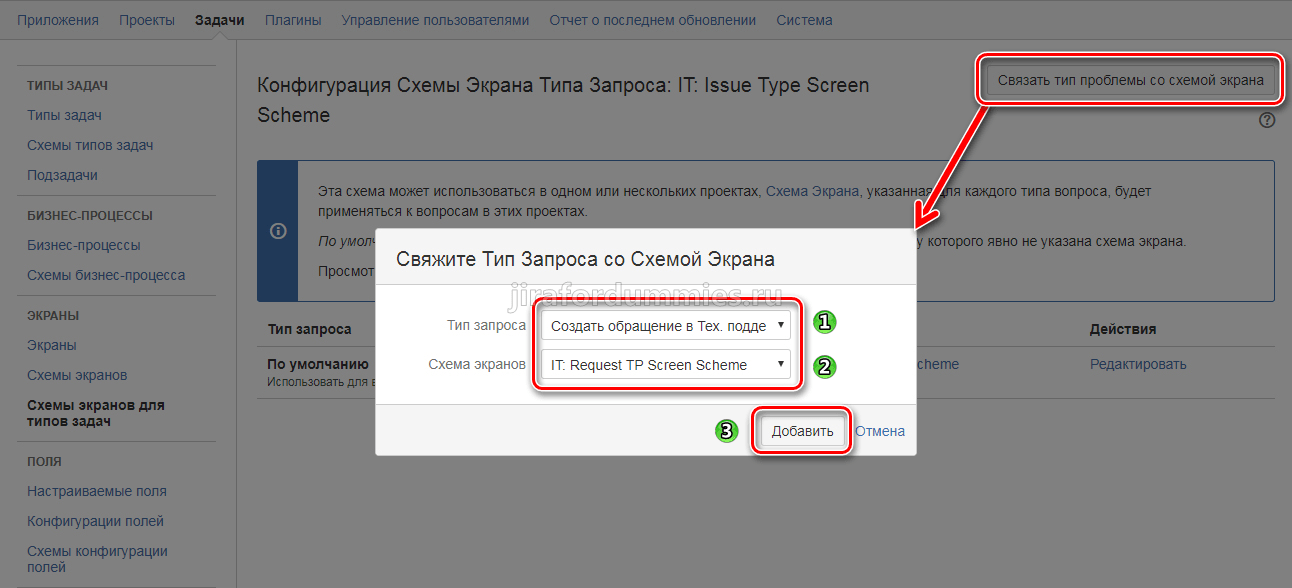
После создания схемы экранов для типов задач свяжем его с проектом перейдя в Администрирование — Проекты — Техническая поддержка щелкнув на Default Issue Type Screen Scheme
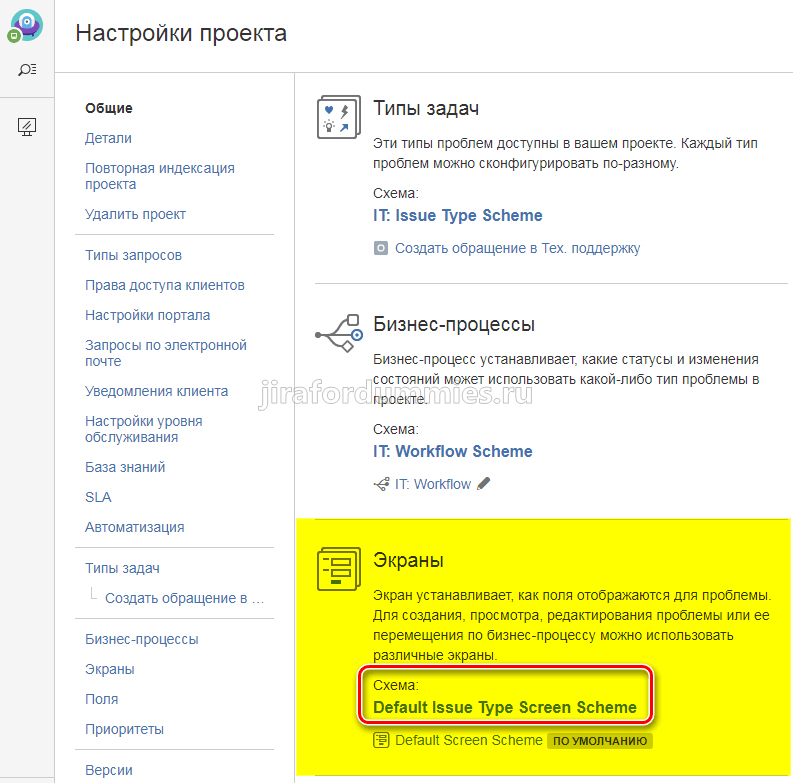
Щелкаем на Действие — Использовать другую схему
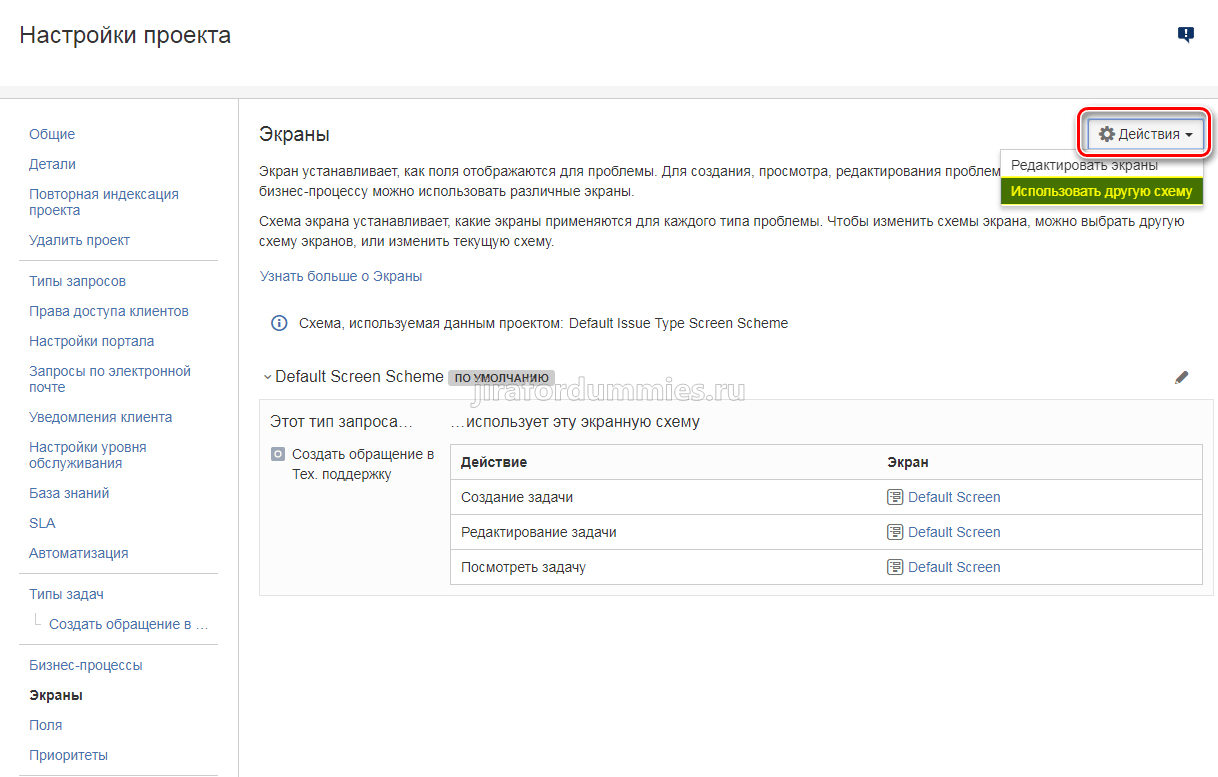
И из выпадающего списка поля Scheme выбираем IT: Issue Type Screen Scheme. Жмем на Ассоциировать.
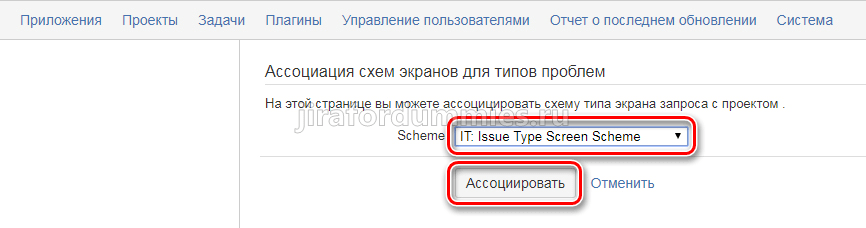
Снова переходим в Администрирование — Проекты — Техническая поддержка — Общие и видим что схемой по умолчанию для экранов стала теперь IT: Issue Type Screen Scheme
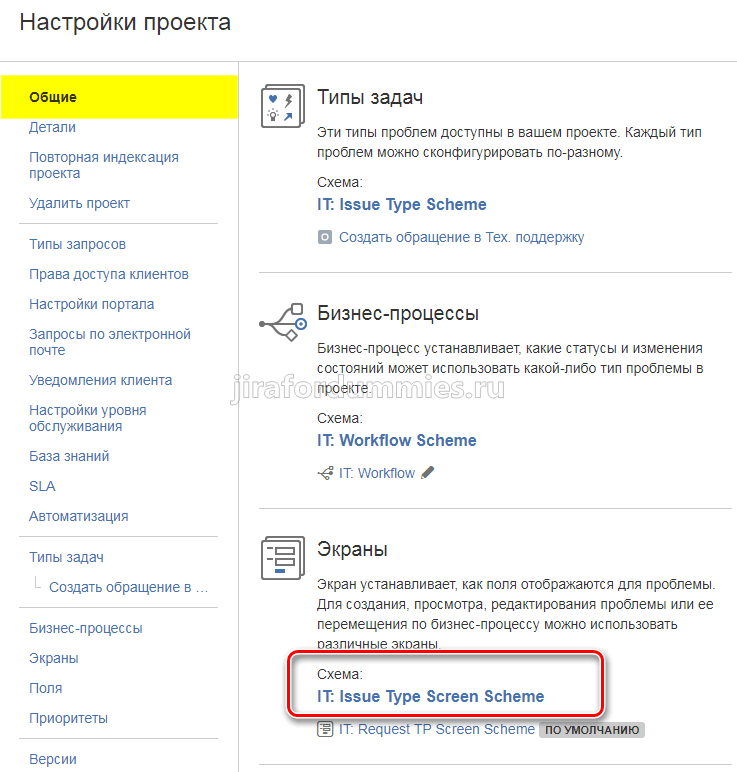
Теперь попробуем создать задачу и как мы увидим в ней присутствуют всего 3 поля. А также при не заполнении обязательных полей JIRA выдаст сообщение, что не все обязательные поля заполнены и не позволит сохранить задачу.
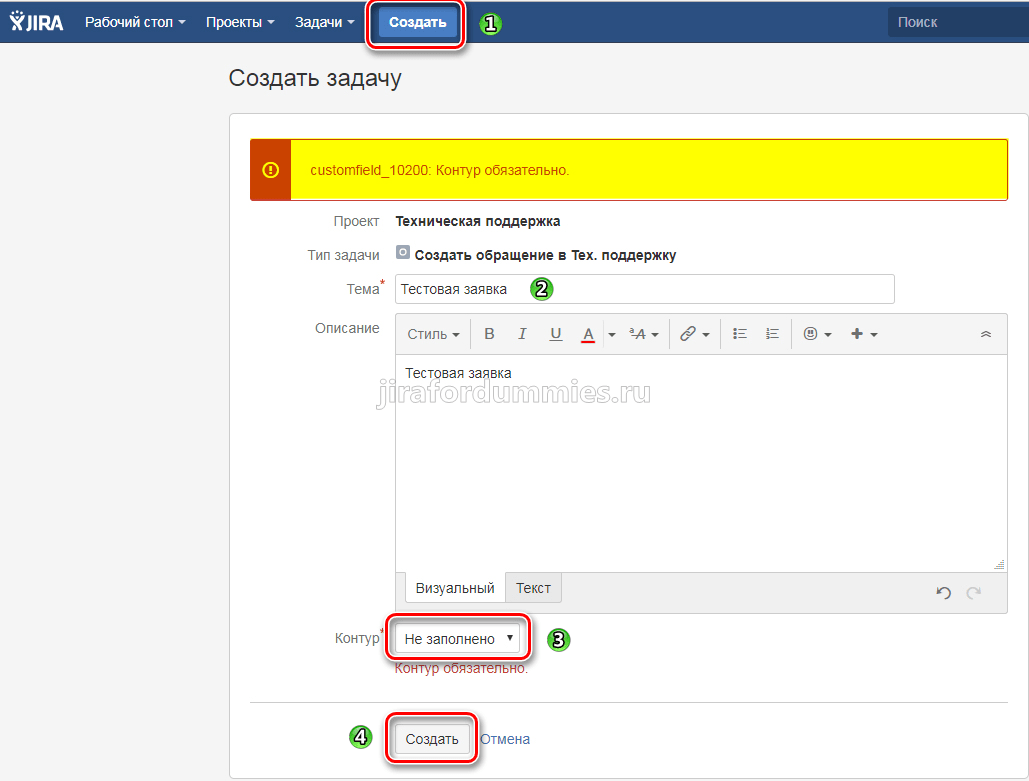
На этом все.
