Как мы все уже знаем продукт Atlassian — Jira Service Desk платный. И лицензируется по количеству пользователей. Минимальная стоимость 10$ за 3 лицензии. Дальше только по нарастающей. К примеру, за 50 лицензий уже более 12 000$. Не каждая компания на старте может позволить себе такое количество лицензий за такую сумму, но есть одно решение. И в этом посте я о нем расскажу.
К примеру, Вам нужно организовать работу колл-центра, сотрудники которого будут только заводить тикеты в JIRA с возможностью только эскалации запроса или самостоятельного закрытия. Как раз для этих целей можно использовать портал JIRA, который позволяет создавать запросы, в зависимости от настроек портала, всем зарегистрированным в нем пользователям.
Как Вы помните из поста Настройка портала в JIRA SD мы подключили почтовый ящик. Достаточно на этот п/я отправить письмо со своего рабочего ящика. На основе полученного письма JIRA создаст автоматически запрос. Его можно увидеть в Администрирование — Проекты — Техническая поддержка — Очереди
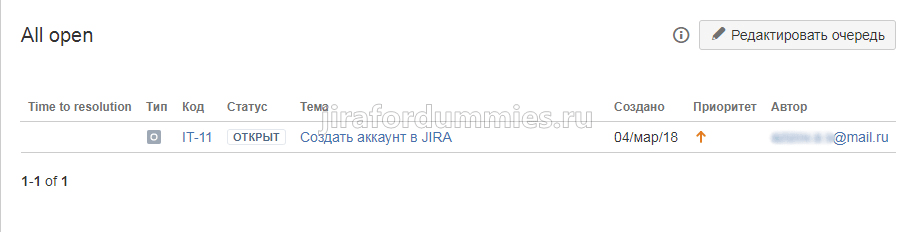
и Вам придет ответное письмо об активации аккаунта
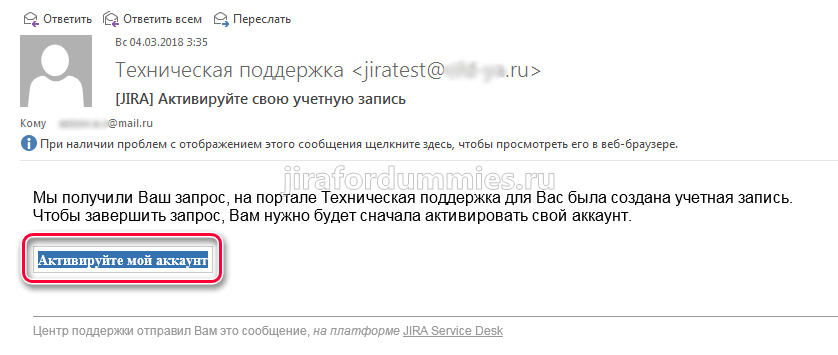
Щелкнув на кнопку Вы перейдете в страницу, где необходимо будет заполнить ряд полей. Заполняем и жмем на Сохранить и продолжить.
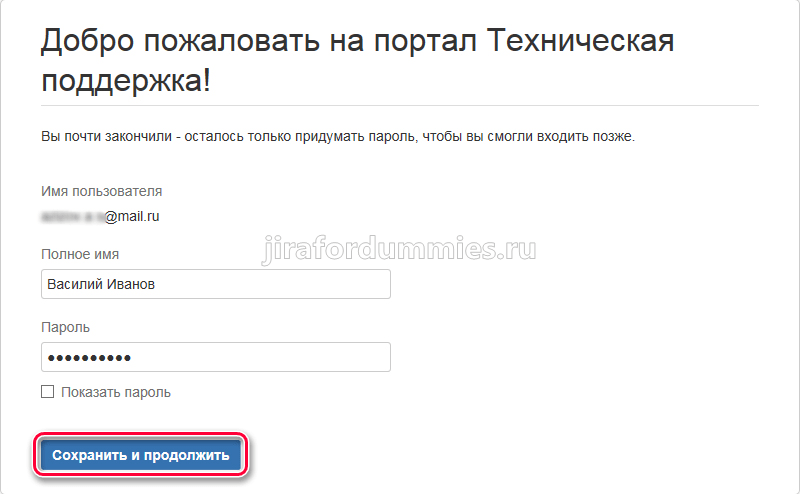
Попадаем в портал, где можно увидеть наши Типы запросов, которые мы создавали ранее
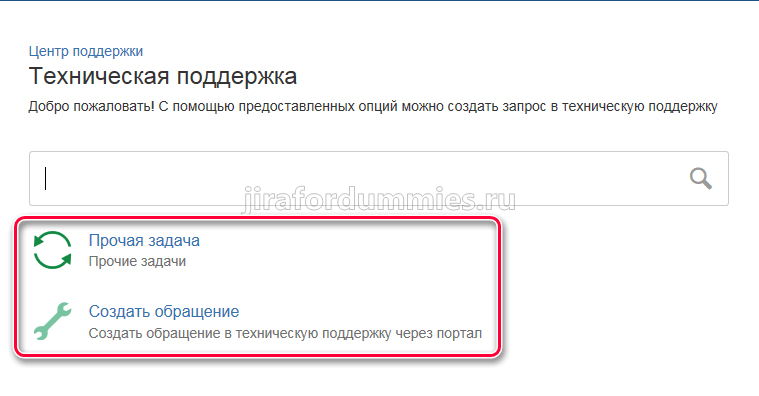
Выбрав тип запроса можно, заполнив поля, создать свой первый запрос
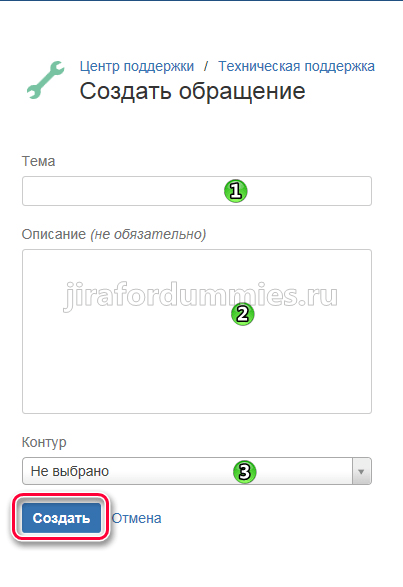
Для того, чтобы перейти к своим ранее заведенным заявкам необходимо щелкнуть на Запросы в правом верхнем углу страницы и выбрать Мои запросы
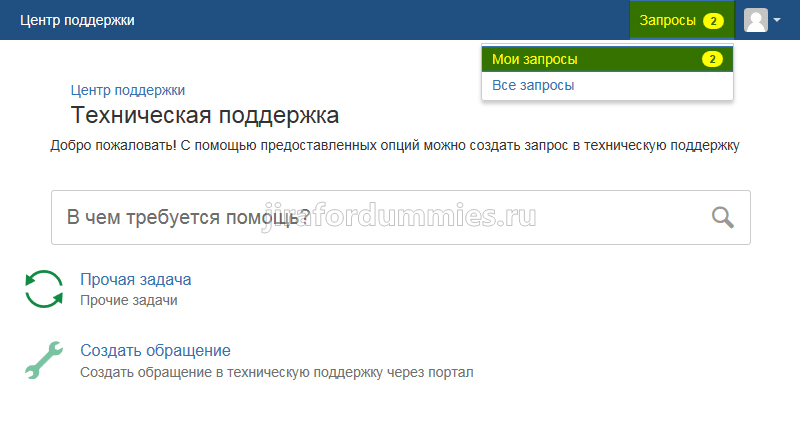
На следующей странице можно увидеть все свои запросы с соответствующими статусами
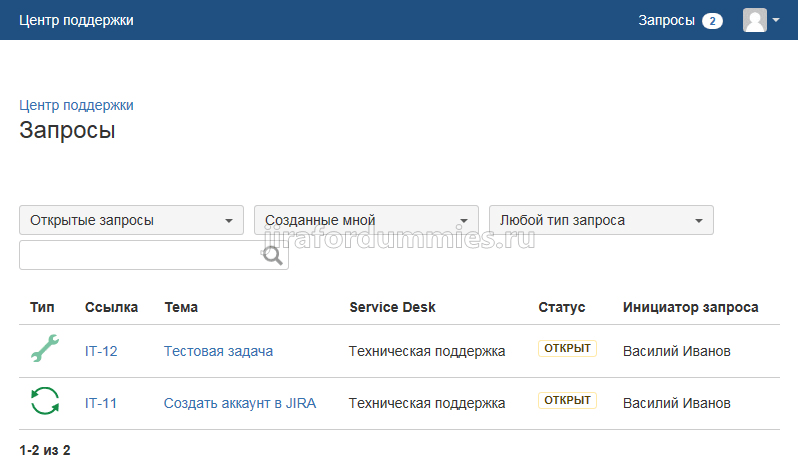
ВАЖНО: полученное письма об Активации аккаунта не стоит удалять, так как при смене рабочего места возможно интерфейс Jira не откроется. Необходимо будет повторно щелкнуть на ссылку для внесения изменений в профиль текущего пользователя за компьютером. После чего перейти по ссылке https://jira.companyname.ru
Как Вы уже заметили после заведения заявки Вы уже ничего не сможете делать с ней, так как отсутствуют кнопки, к примеру, Решить, Закрыть, Эскалировать. За этот функционал отвечает бизнес-процесс. Если мы перейдем в режим редактирования активного бизнес-процесса нашего проекта, то увидим следующее. Галочка на Показать транзакцию на портале для клиентов не поставлена. Эта галочка как раз и отвечает за отображения переходов между статусами в бизнес-процессе на портале. Ставим все галочки на всех переходах и после чего опубликовываем обновленный бизнес-процесс
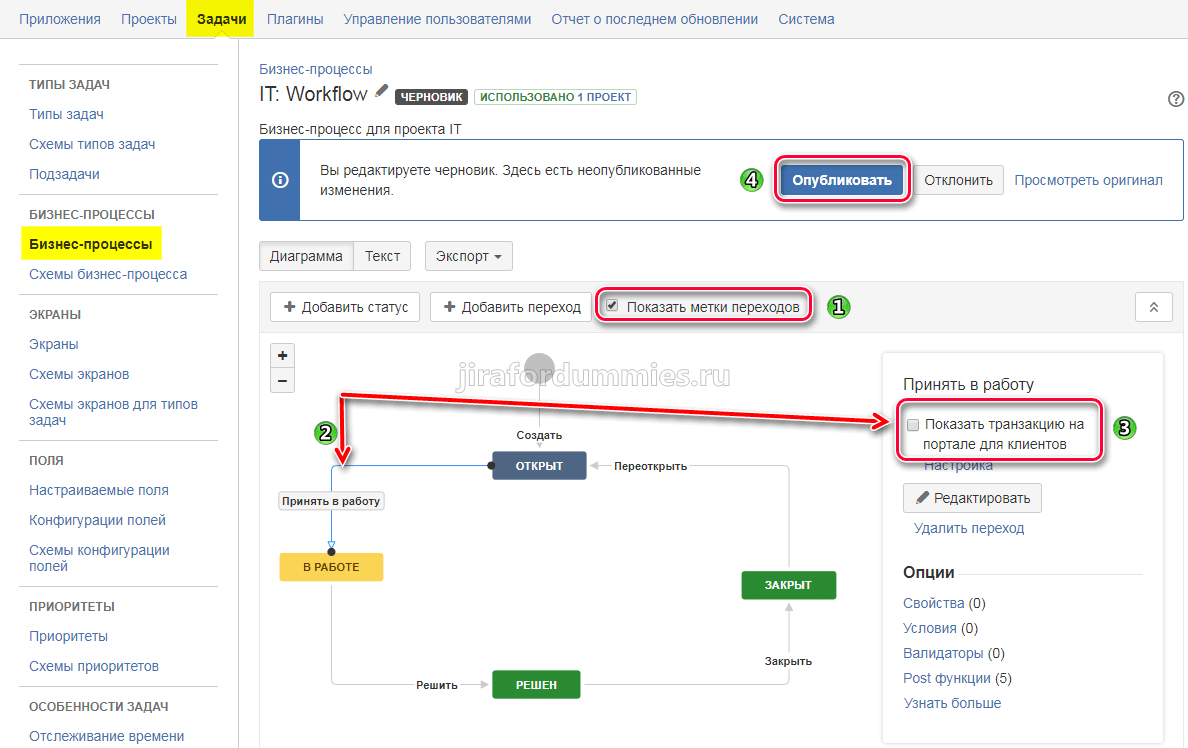
Как только Вы проставите галочку появится такое сообщение. Просто жмем Отправить.
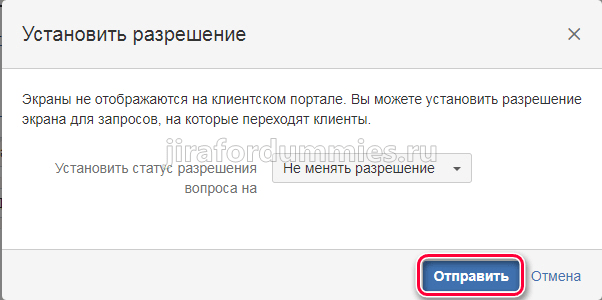
Можете сделать копию бизнес-процесса по желанию
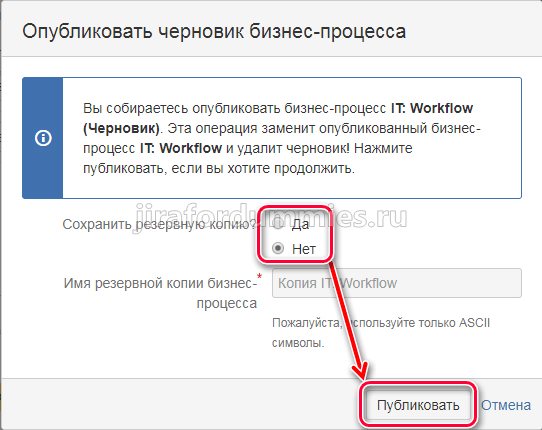
После того как опубликуем новый бизнес-процесс и перейдем под простой учеткой в портал для просмотра ранее заведенных запросов, то увидим, что теперь появилась кнопка Принять в работу.
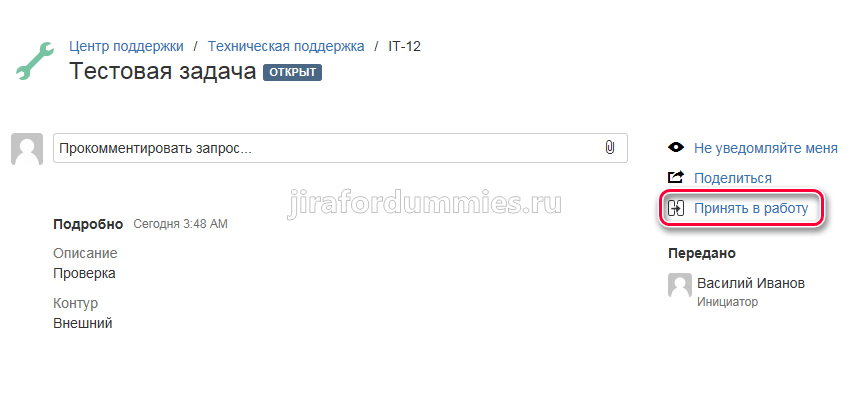
Подобным образом можно создать очень гибко бизнес-процессы и отображать их на портале, да и в самой JIRA для полноценных пользователей. К примеру можете настроить переходы через бизнес-процесс так, что его могут увидеть только определенные пользователи или только при определенном статусе задачи. Поэкспериментируйте.
На этом все.
