Настроим теперь работу JIRA SD через портал. Для начала зачем вообще нужен портал в JIRA. К примеру у Вас есть клиенты, которые создают обращения в техподдержку и которые хотят просматривать статус заведенных обращений. Портал в JIRA как раз и позволяет делать делать такое. Перейдем в Администрирование — Проекты — Техническая поддержка — Типы Запросов. Небольшое пояснение. Работа портала в JIRA основана на заведении запросов. В чем разница между запросами и задачами? В том, что интерфейс запросов в портале ограничен. Клиенты не могут видеть лишних меню и кнопок. Это достигается путем настройки бизнес-процесса. А также портал позволяет просматривать только запросы, которые завел клиент. Другие запросы он видеть не может. Все видят только специалисты, которые состоят в нужных группах.
И так создадим тип запроса Создать обращение, который будет у нас отображаться на портале. Укажем на основе какой задачи будет создавать запрос. Добавим описание по желанию. Подобным образом можно создать столько типов запросов сколько у вас создано задач.
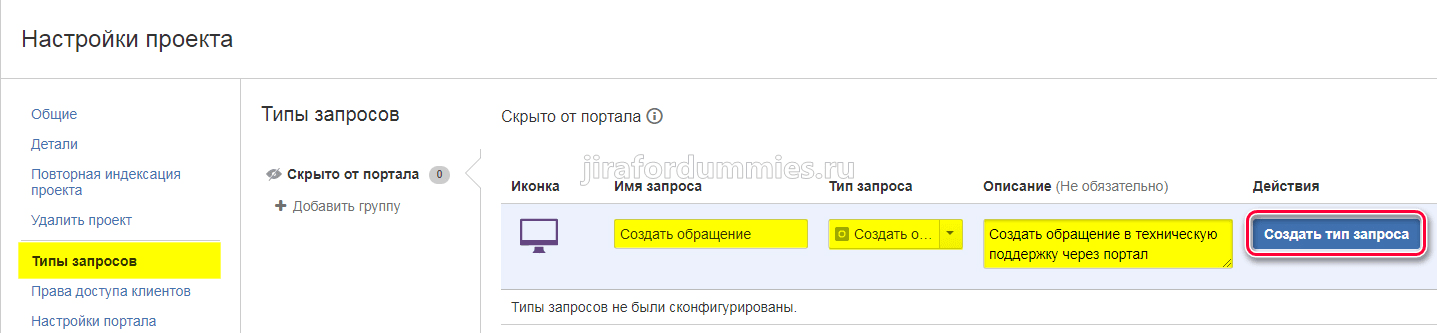
Но сразу этот тип запроса на портале не появится. Дело в том, что когда мы очищали проект от настроек по умолчанию, мы также удалили все запросы и группы в которых они были. По умолчанию остается одна группа Скрыто от портала. Она то и не позволяет видеть этот тип запроса на портале. Создадим новую группу и назовем ее Для клиентов.
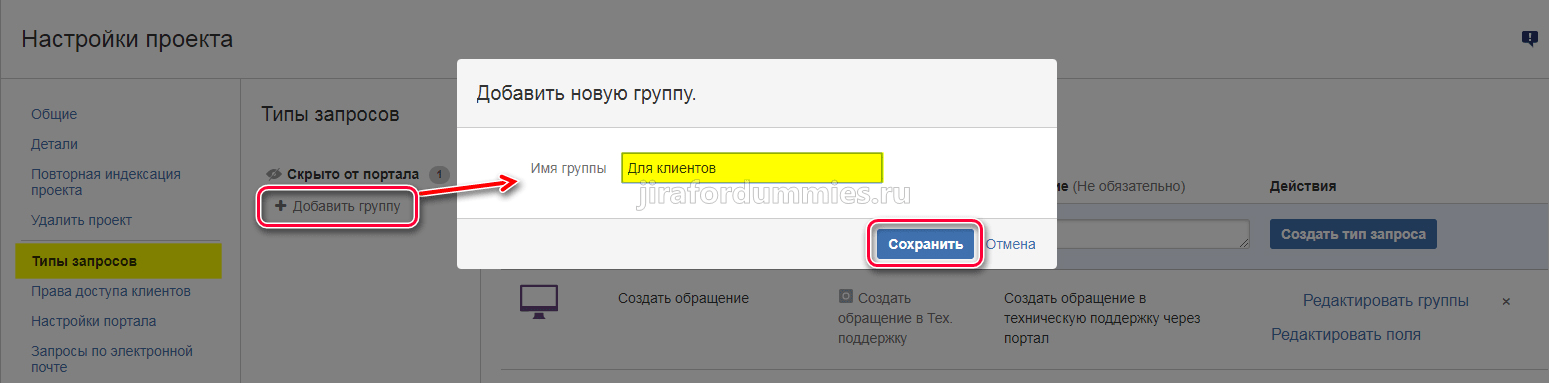
Перейдем опять в группу Скрыто от портала и добавим наш ранее созданный запрос в новую группу.
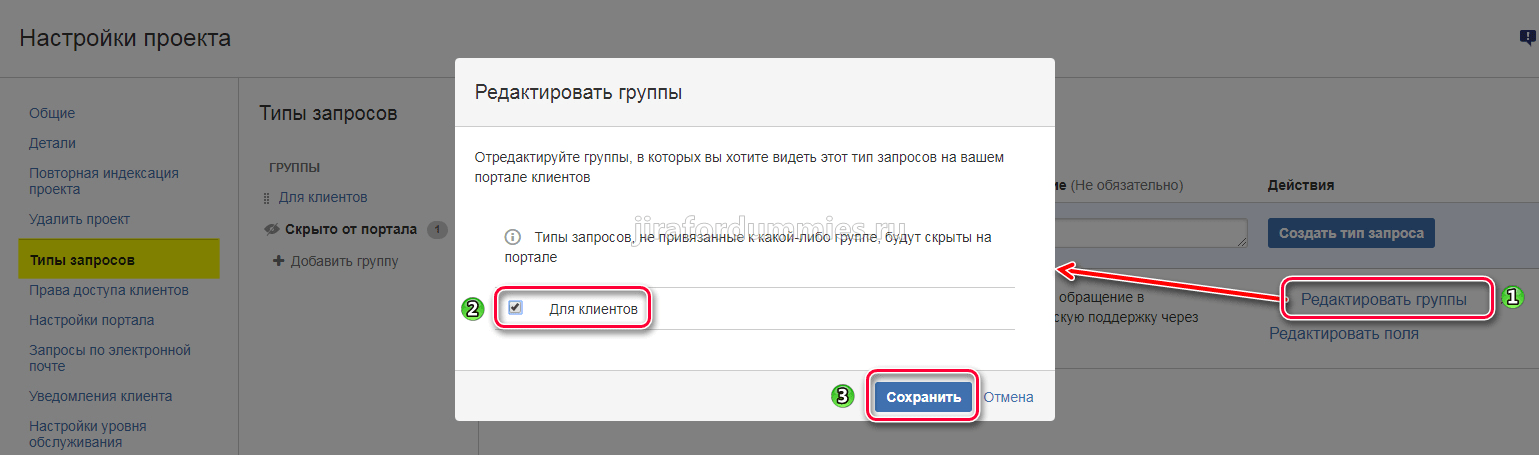
Должно в итоге выглядеть так:
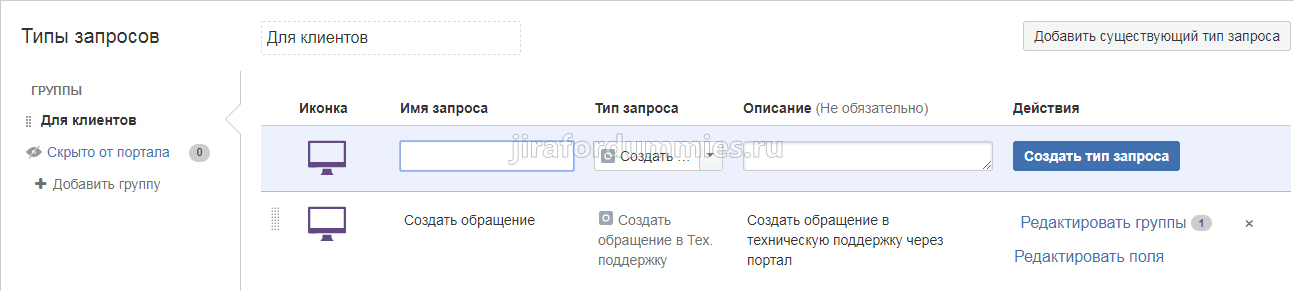
С запросами разобрались. Предоставим теперь права нашим клиентам к порталу. Здесь важно иметь виду следующее. Если в JIRA SD только один проект, то можно оставит все как на скриншоте. Если же несколько проектов и Вы не хотите, что бы клиенты одного проекта видели типы запросов другого проекта на портале, то необходимо поставить переключатель в нужное меню.
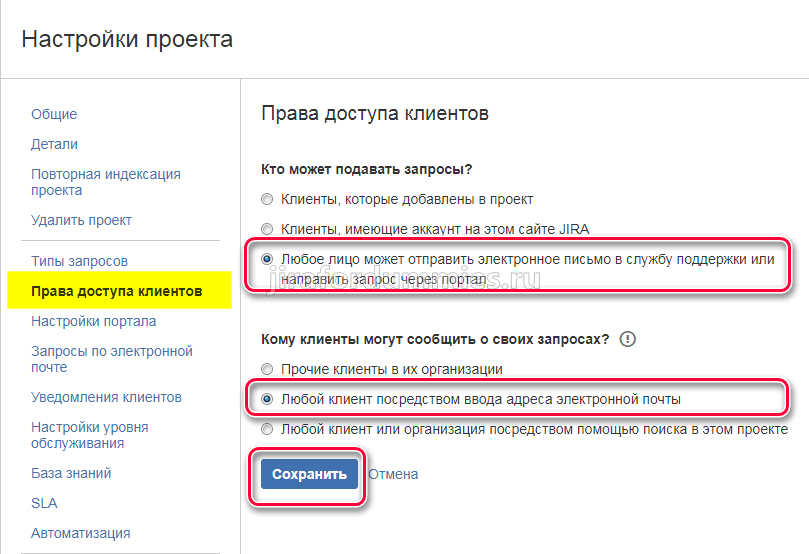
Как только нажмем сохранить появится сообщение Разрешить регистрацию клиентов. Щелкаем на Включить.
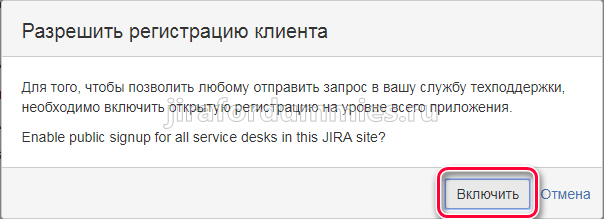
Можно по другому добавить пользователя на портал. Пригласить его, указав его п/я и обязательно убрать галочку JIRA Service Desk. Иначе у него будут права инженера в системе. И все ему будет видно.
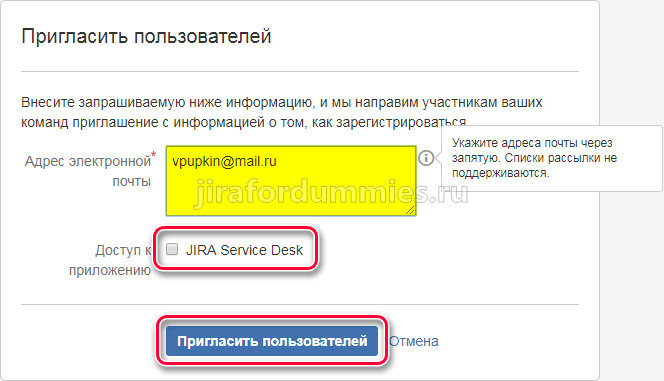
Настроим внешний вид портала в Настройки портала. Можно указать другое имя и описание. А также добавить логотип
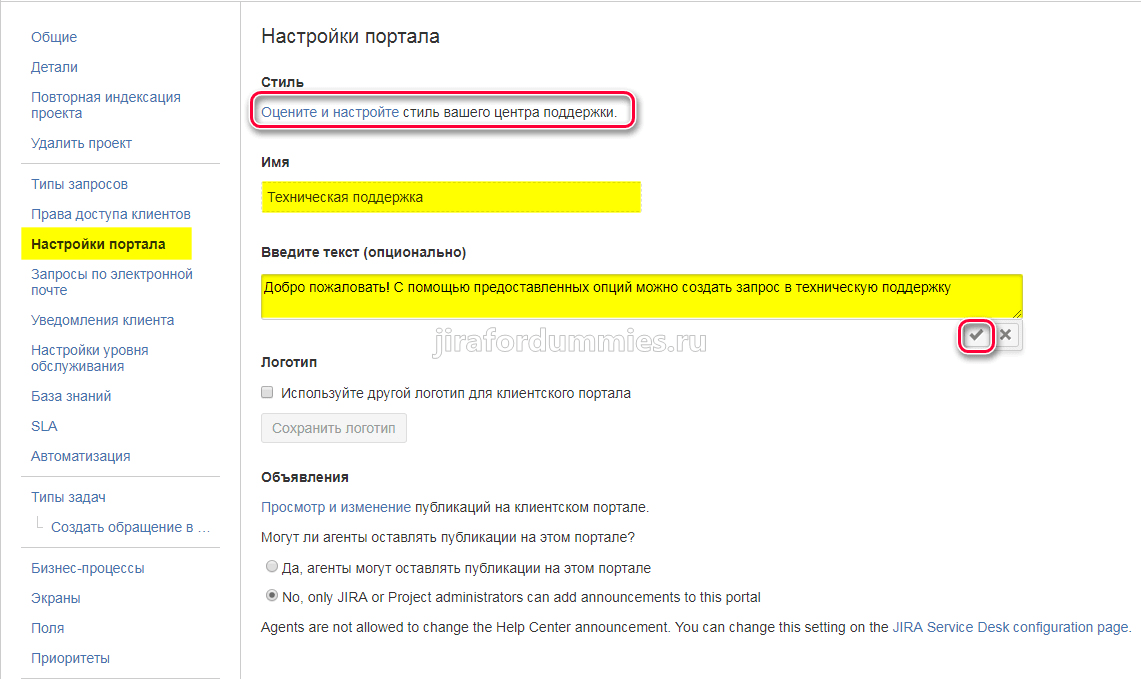
Нажав на ссылку Оцените и настройке можно перейти на портал и посмотреть как он будет выглядеть после изменений.
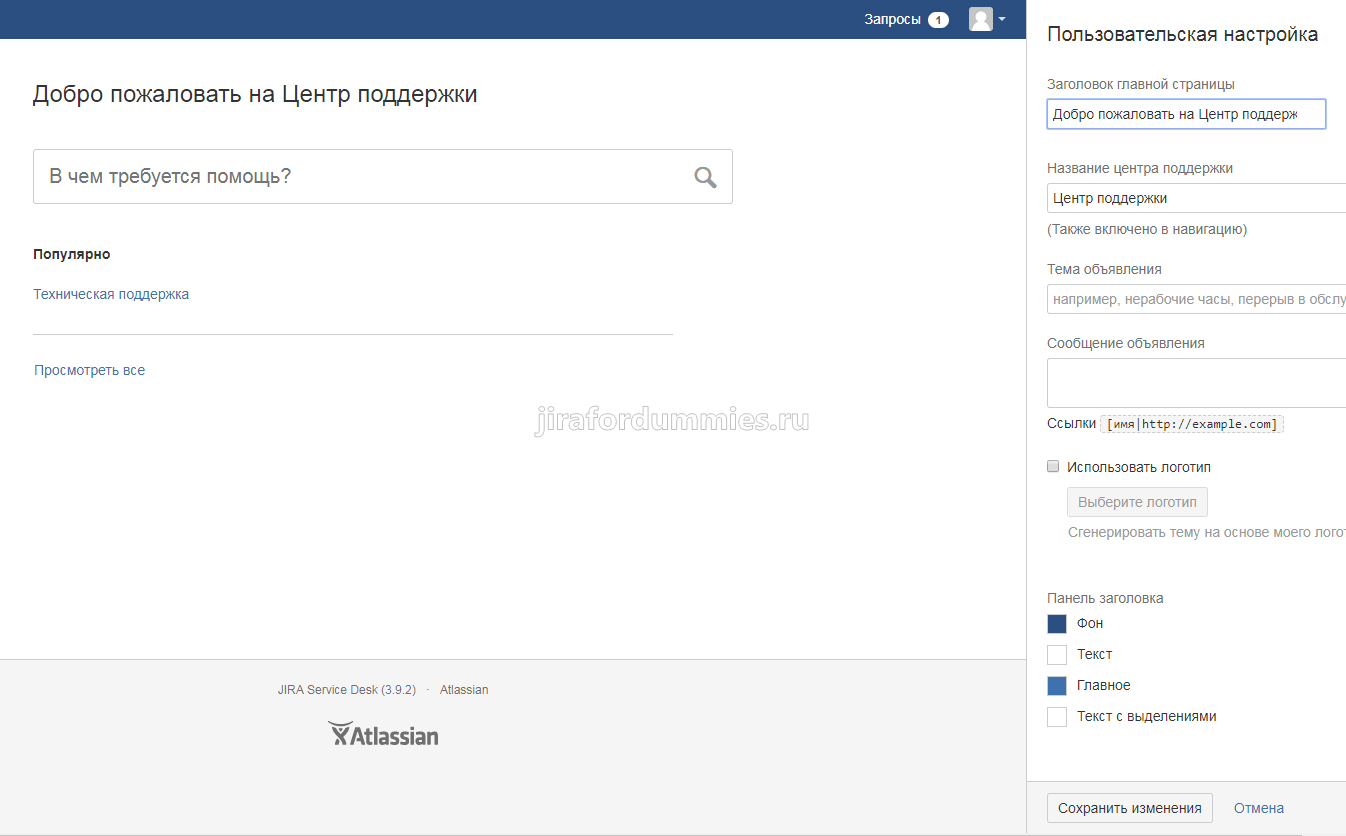
Портал также позволяет автоматически заводить задачи на основании письма отправленного на определенный ящик. Этот ящик можно настроить в Запросы по электронной почте.
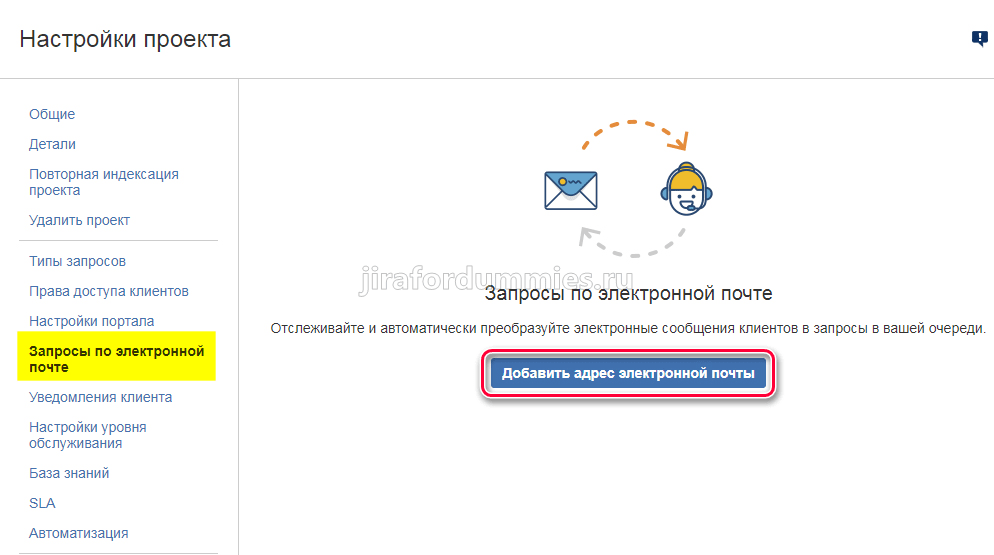
Но скорее всего у Вас как только вы щелкните на Добавить адрес электронной почты появится следующая ошибка.
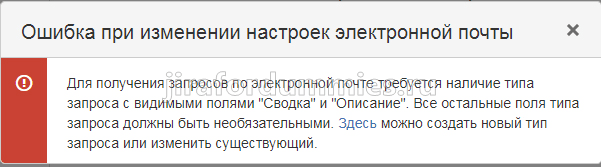
Здесь нужно понять и иметь виду следующее. Задачи в JIRA SD и на основе них созданные запросы, которые отображаются на портале состоят из разных полей. Порой обязательных к заполнению. А канал электронной почты, по которому мы хотим чтобы задачи создавались автоматически не знает и не сможет заполнить все поля в запросе. Поэтому судя из описания ошибки нужен такой тип запроса, в котором будет только два поля Тема (заголовок письма) и Описание (тело письма). Так как раннее созданный запрос Создать обращение имеет помимо полей Тема и Описание также поле Контур, которое обязательно к заполнению, мы создадим отдельную задачу, в котором будет только поле Тема и Описание. Назовем задачу и запрос Прочая Задача. Создайте его самостоятельно на основе предыдущих инструкция. Должно будет выглядеть примерно так.
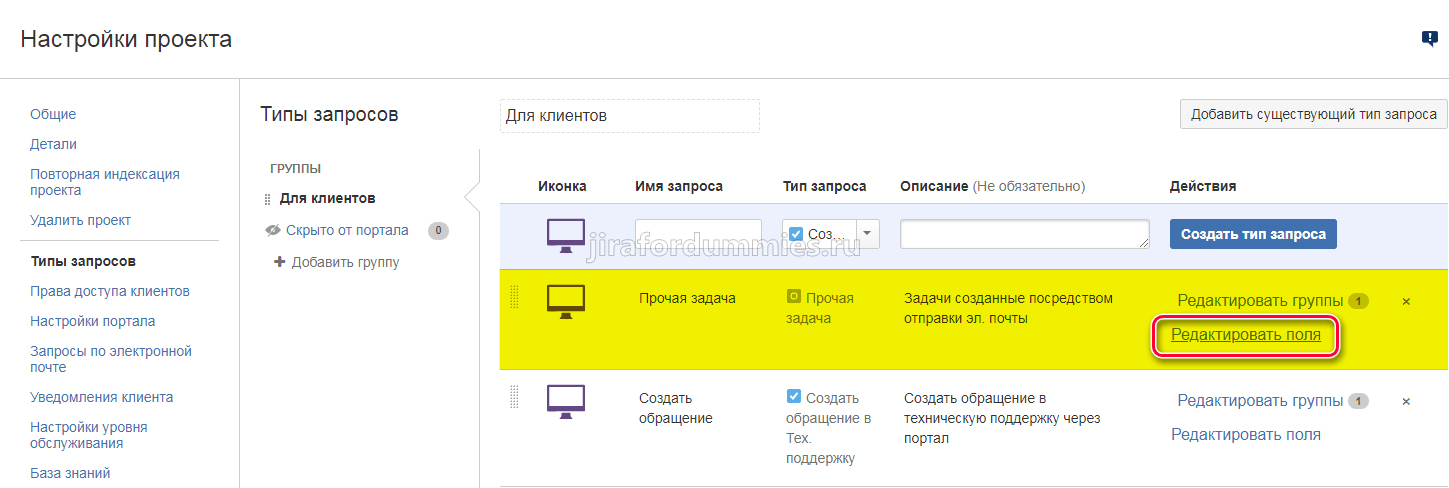
Щелкнем на Редактировать поля и мы увидим, что поле Описание отсутствует, хотя мы его добавляли в монитор. Поэтому добавим его в запрос вручную через Добавить поле.
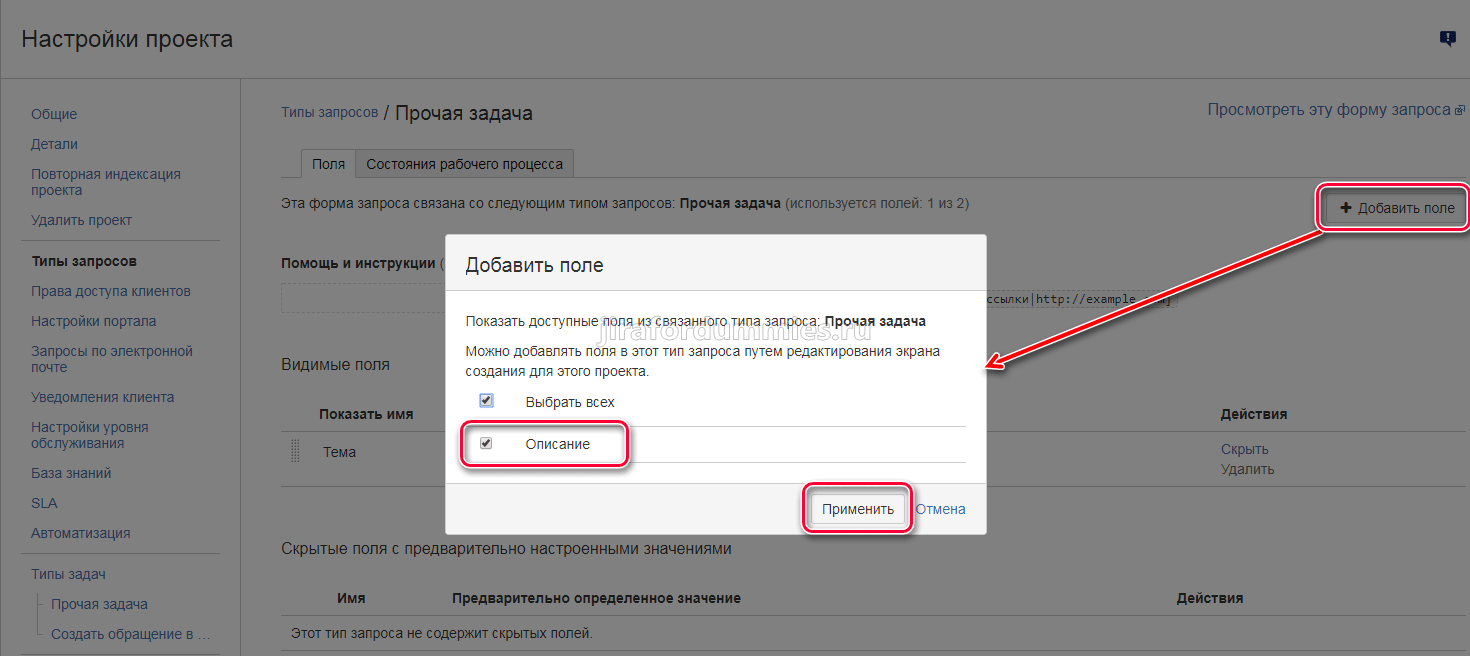
По желанию можно его сделать обязательным к заполнению
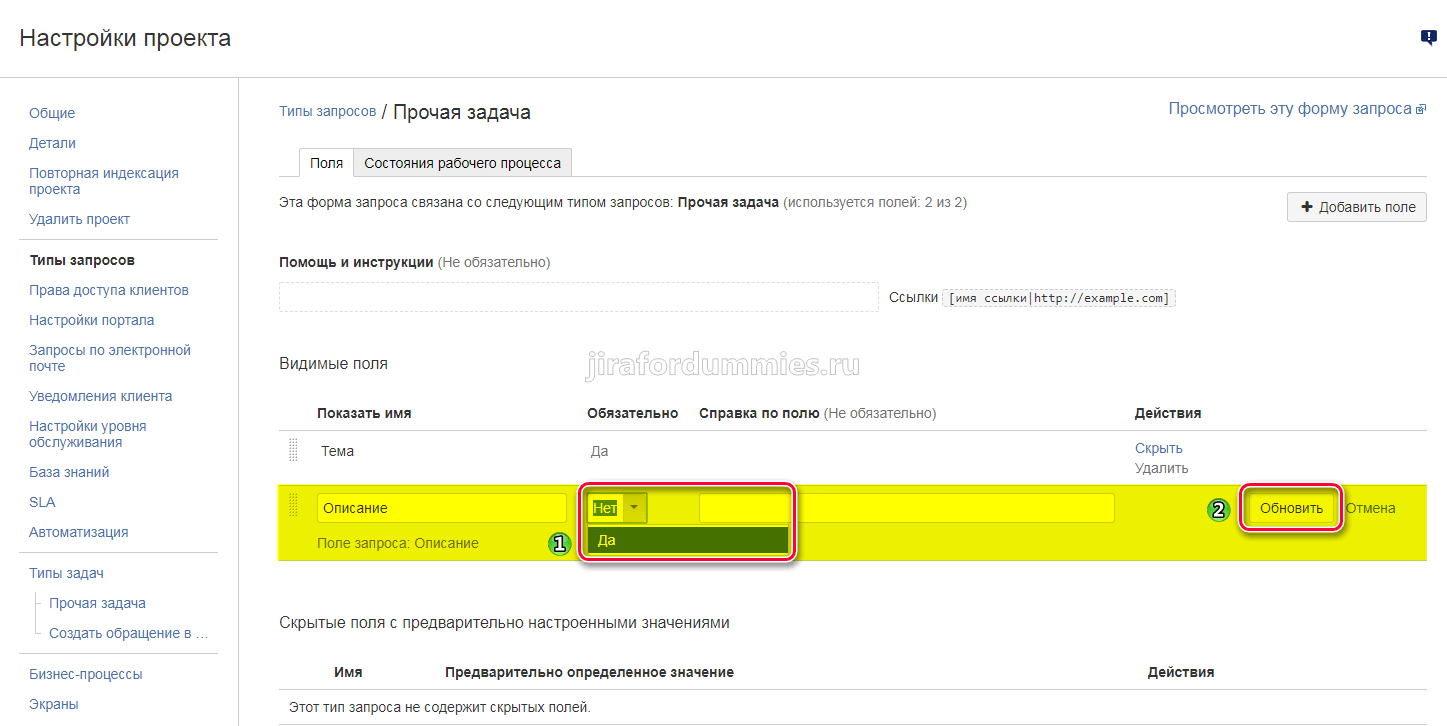
Также это поле можно сделать обязательным через Конфигурацию полей в Администрирование — Задачи — Поля. Щелкаем на меню Настроить столбца Действие соответствующей Конфигурации полей задачи. Находим нужное поле и щелкаем на Обязательно.
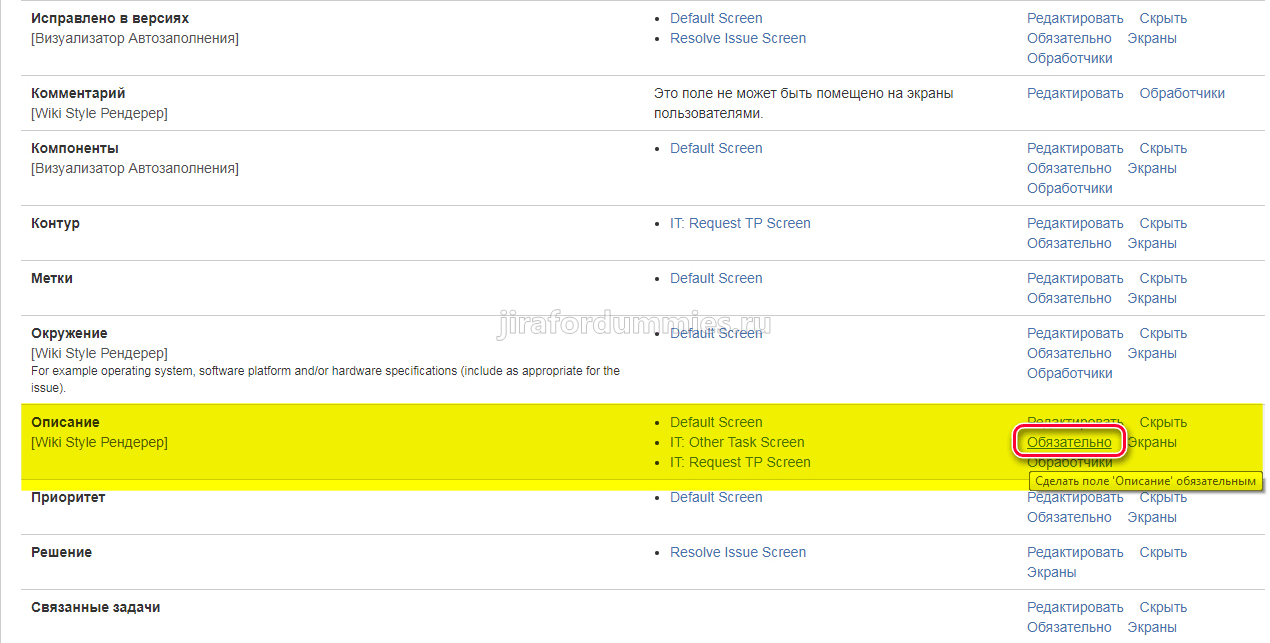
Теперь заново переходим в Администрирование — Проекты — Техническая поддержка — Запросы по электронной почте и щелкаем опять на Добавить адрес электронной почты. Указываем соответствующего провайдера и заполняем все поля. Затем щелкаем на Следующий.
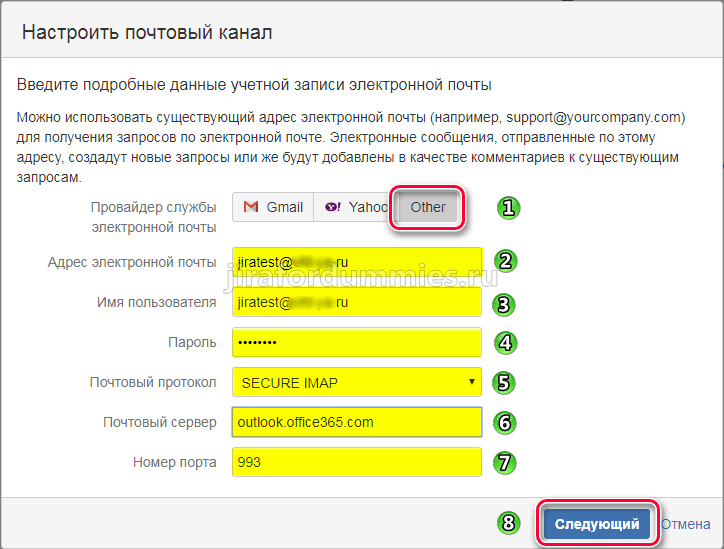
Выбираем Тип запроса Прочая задача или свою, которую Вы создадите. И щелкаем на Выполнено. Через некоторое время на подключенный п/я придет сообщение что канал создан.
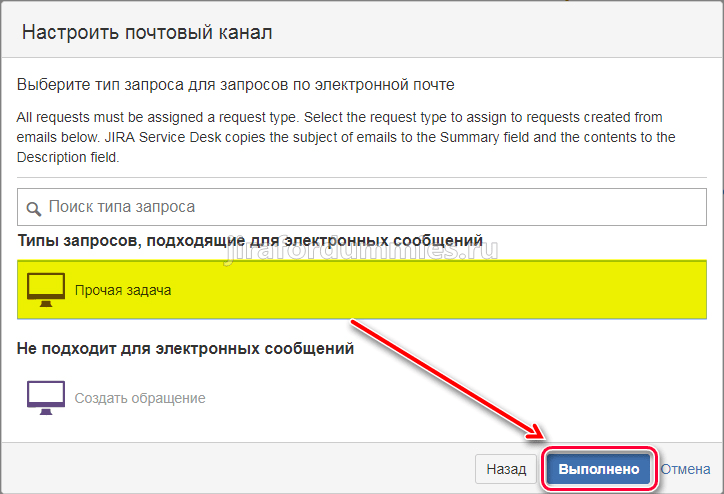
Если мы снова перейдем в Администрирование — Проекты — Техническая поддержка — Типы запросов, то увидим, что запрос Прочая задача изменился.
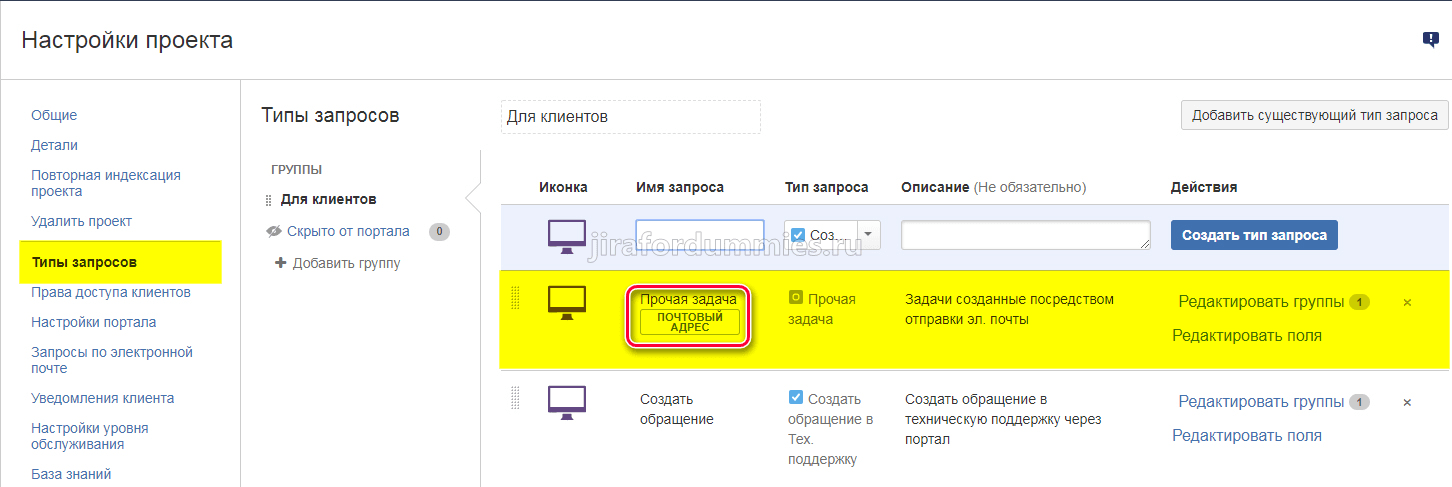
Теперь попробуем отправить на этот п/я любое сообщение и через некоторое время мы увидим в очереди проекта Техническая поддержка Все открытые запросы новый запрос созданный посредством отправки письма на прикрученный ранее ящик.
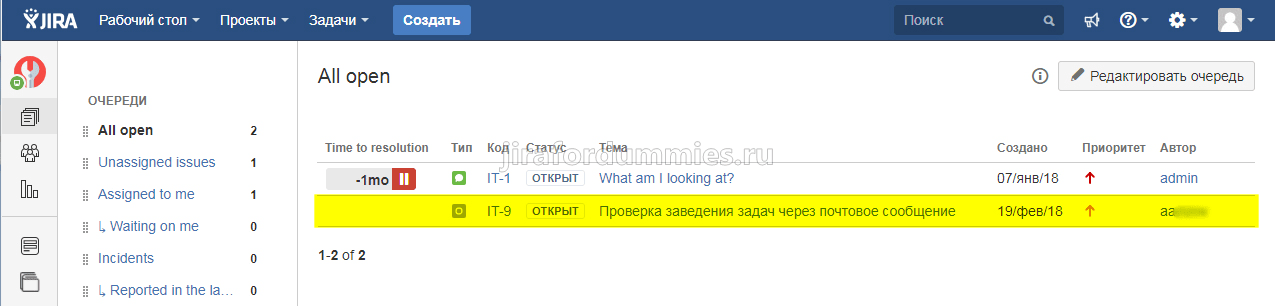
Пост по настройке портала завершен
