После создания проекта в JIRA Service Desk настроим его. Для этого перейдем в Администрирование — Проекты — Техническая поддержка — Детали. Добавим URL по которому можно будет сразу перейти к заведенным задачам. Иначе, чтобы увидеть задачи нужно будет войти в Администрирование — Проекты — Техническая поддержка и слева в боковой вертикальной панели меню выбрать пункт Очереди. По желанию можно поменять рисунок проекта выбрать из доступных или загрузить свой через ссылку Выберите рисунок. После внесения изменений нажимаем на Сохранить детали.
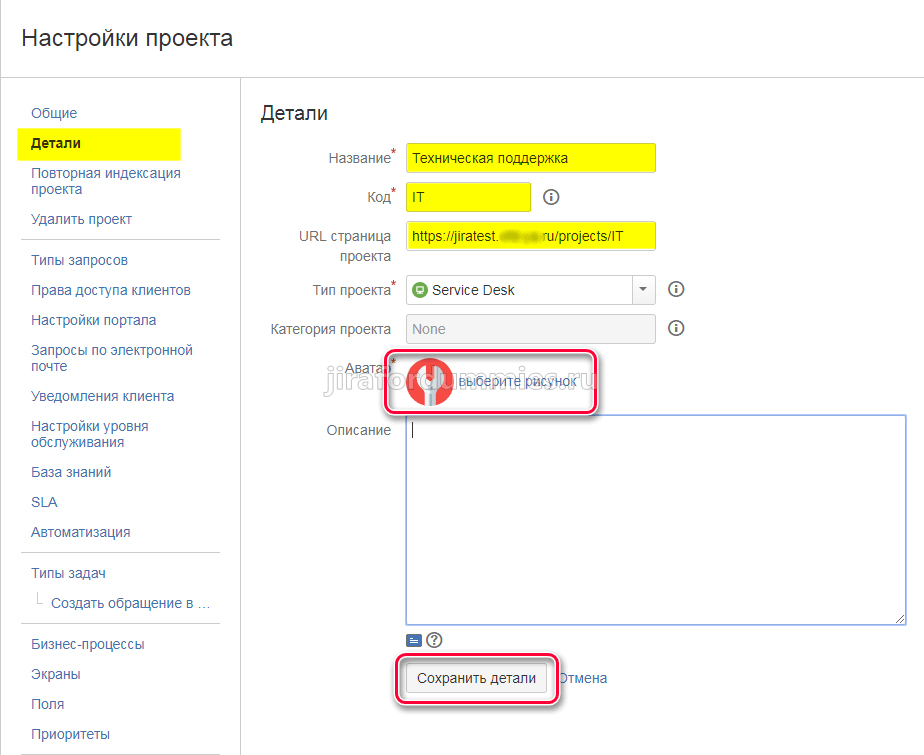
Если к примеру в Проекте только один исполнитель и он же является Руководителем проекта, то следующее изменение будет полезным. Переходим в Пользователи и роли — Изменить значение по умолчанию. Выбираем в качестве Исполнителя по умолчанию Руководитель Проекта. После чего щелкаем на Обновить.
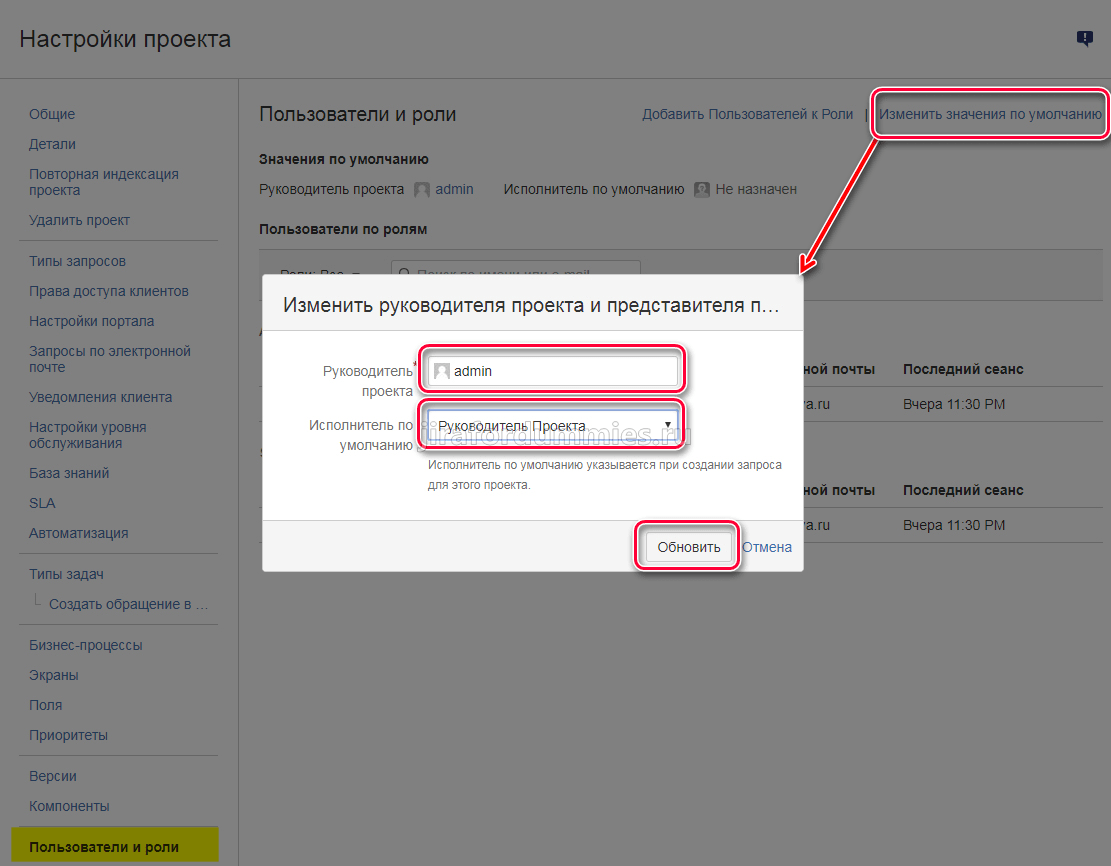
Переходим в Администрирование — Проекты и смотрим что у нас получилось

Продолжим настройку. Перейдем в Настройка портала. И система выдаст нам следующее сообщение. Это говорит о что, что не хватает прав на просмотр, несмотря на то, что Вы являетесь администратором JIRA Service Desk.
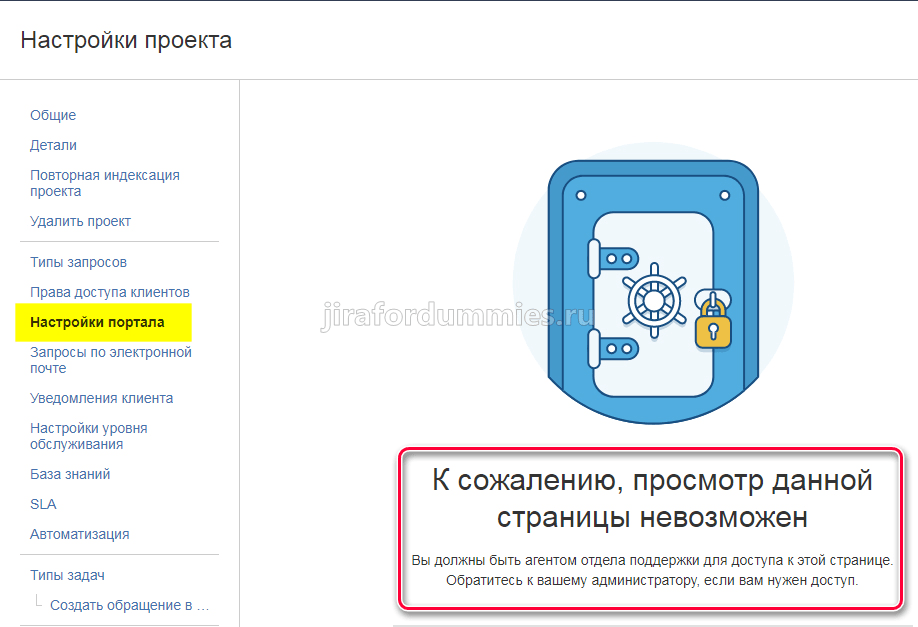
Отредактируем права доступа к проекту добавив новую схему. Если мы перейдем в Администрирование — Проекты — Техническая поддержка — Общие, то увидим, что используется Схема прав доступа по умолчанию.
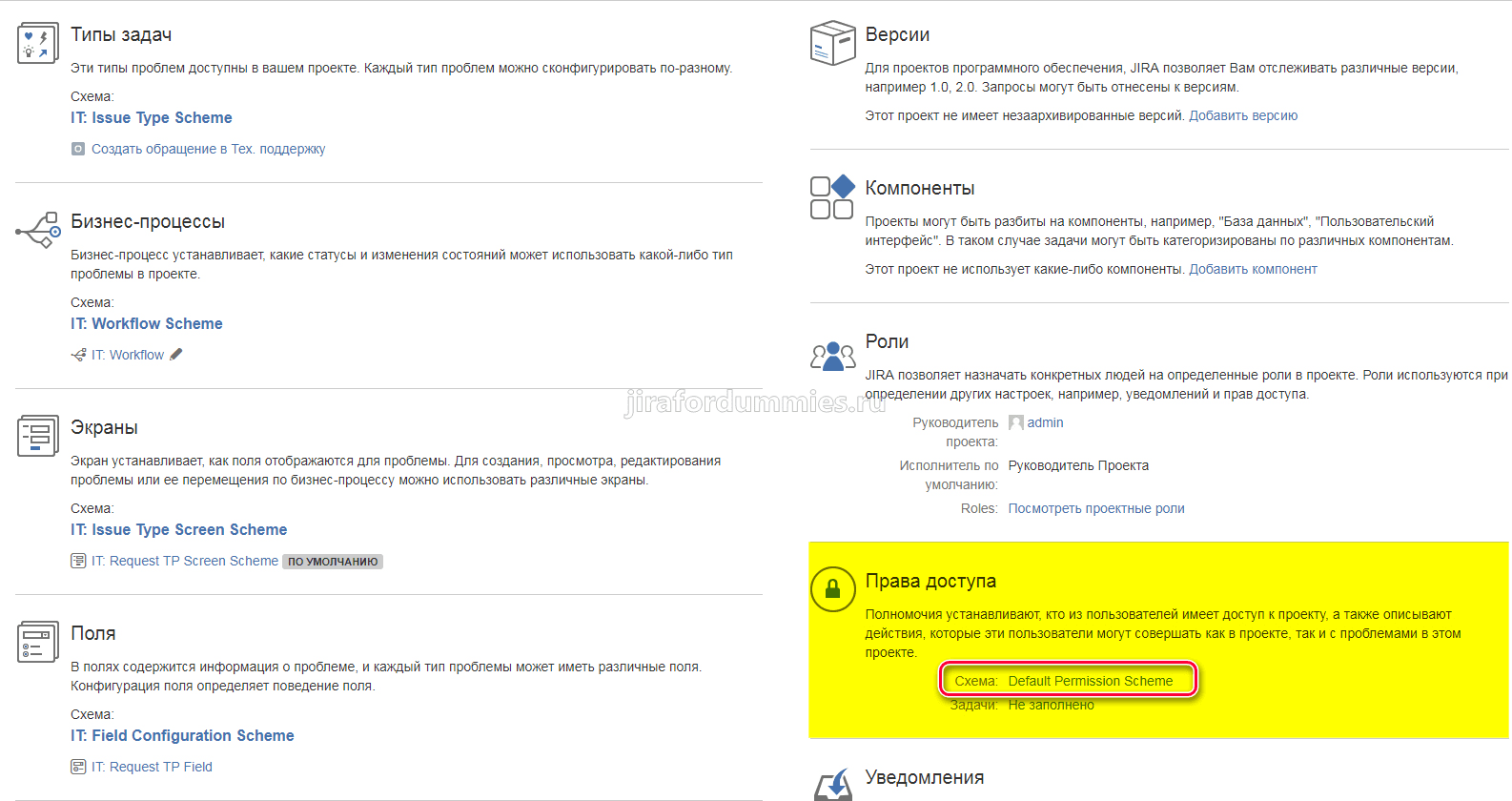
Перейдем в нее щелкнув на Default Permission Scheme. Добавим новую нажав на кнопку Добавить схему прав доступа.
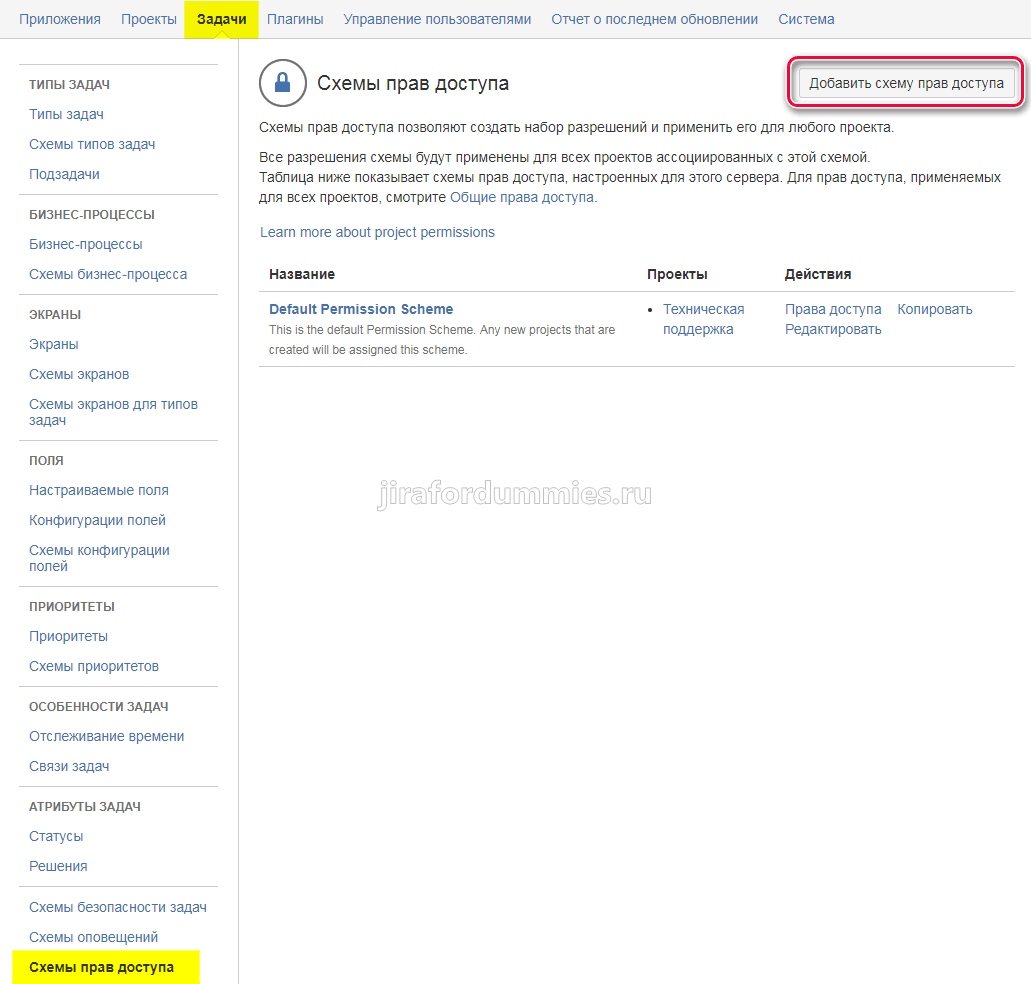
Дадим ему имя IT: Permission Scheme, добавим описание и нажмем на кнопку Добавить.
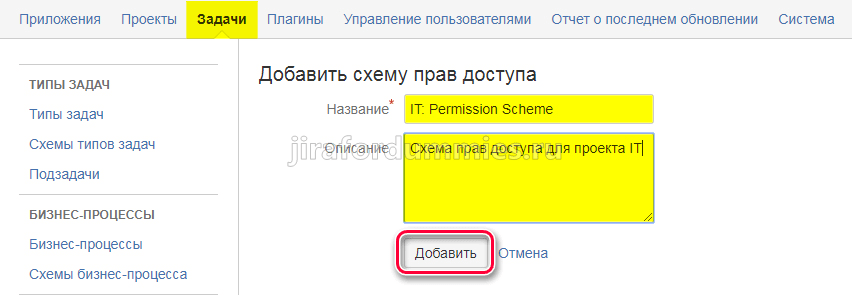
Снова перейдем в Администрирование — Проекты — Техническая поддержка — Общие и щелкнем опять на Схему по умолчанию.
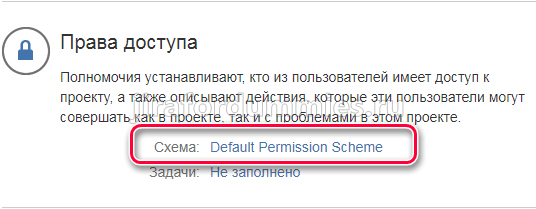
Теперь выберем другую схему через меню Действие — Использовать другую схему.
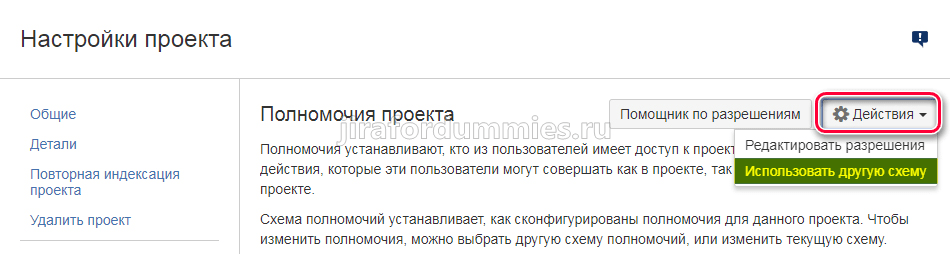
Из выпадающего списка в поле Схема щелкаем на IT: Permission Scheme. И затем на кнопку Ассоциировать.
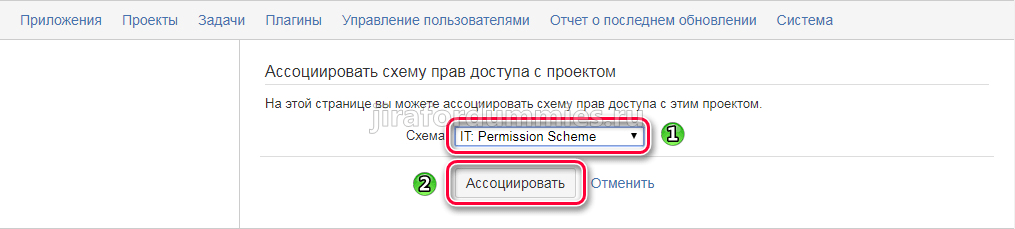
После изменений Мы увидим что в разделе Общие проекта схема изменилась.

Теперь отредактируем права через Администрирование — Задачи — Схемы прав доступа и щелкаем на схему IT: Permission Scheme
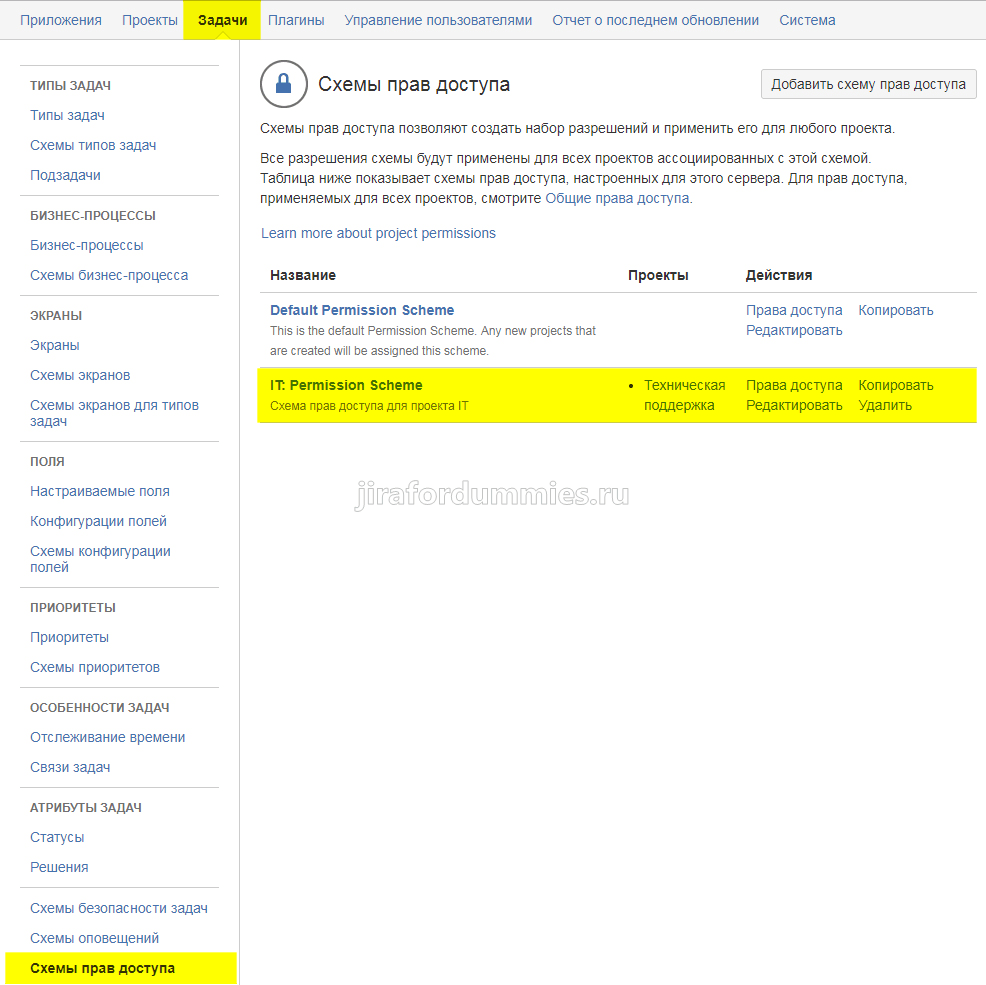
Как мы видим прав нет. Начнем добавлять щелкнув на Редактировать Администрирование проектов
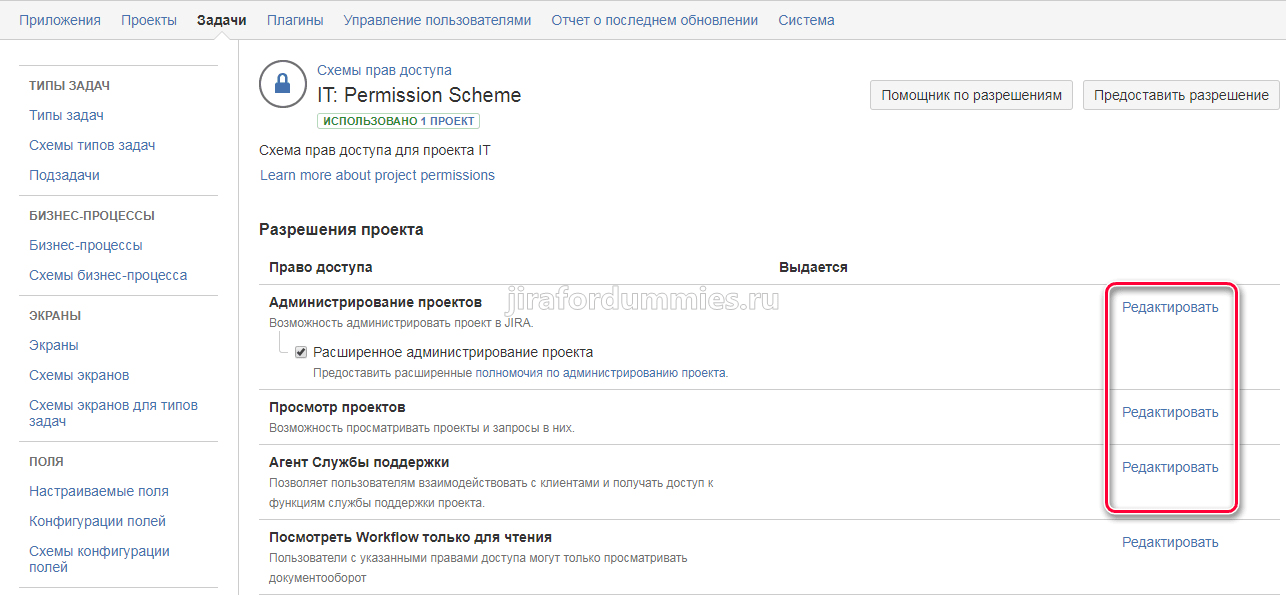
Добавляем как на скрине
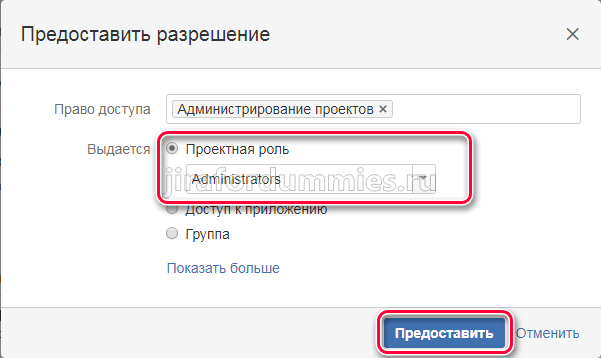
Добавим права Агент Службы поддержки
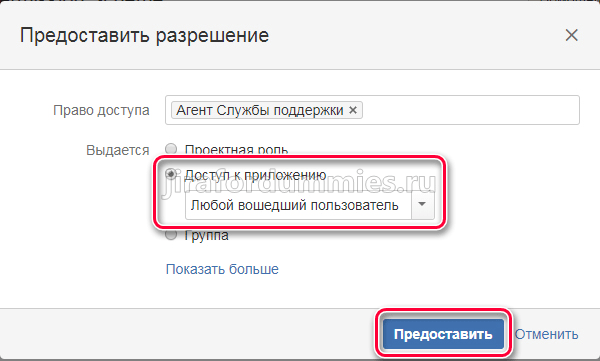
По необходимости можно добавлять пользователей/группы каждый раз щелкая на меню Редактировать того или иного раздела прав доступа. Но основные права должны быть выданы для корректной работы пользователей портала и группы Service Desk Team. Примерно после редактирования схема должна выглядеть следующим образом.
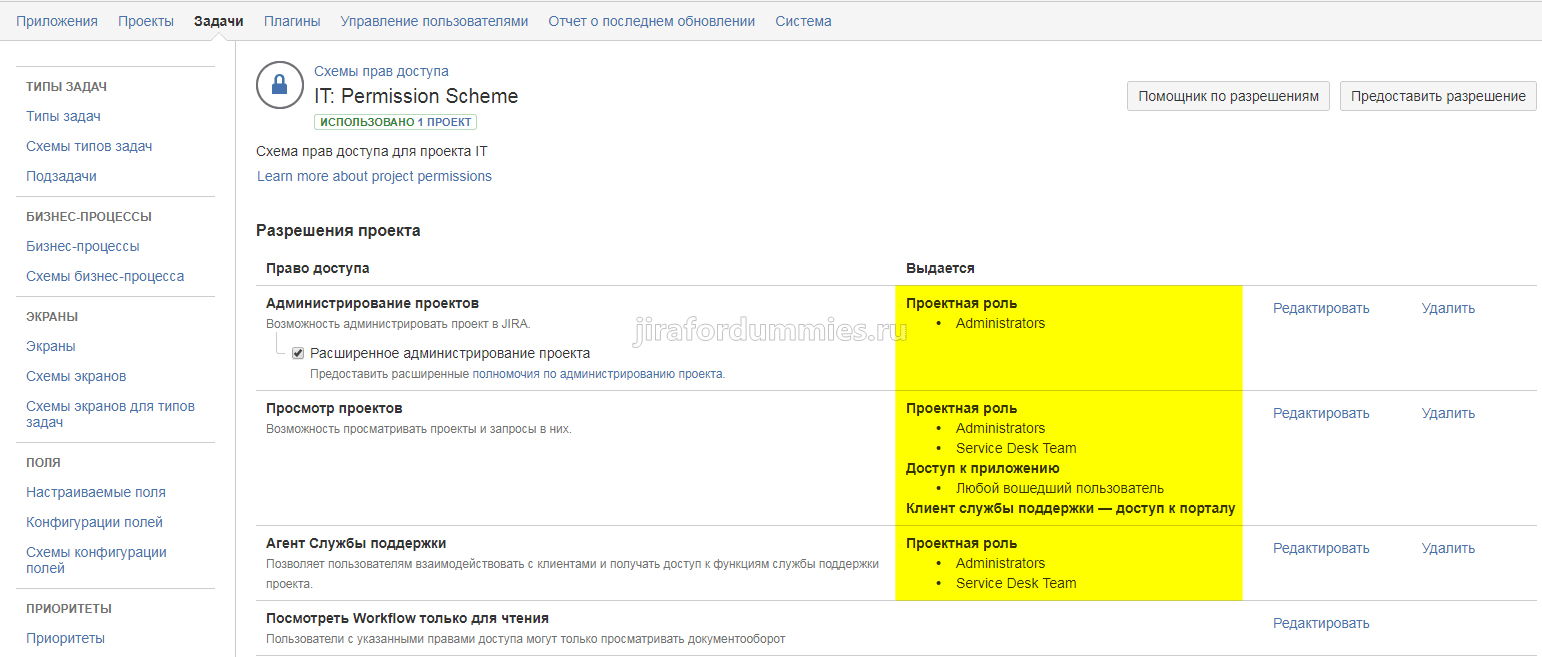
После всех этих изменений, если мы снова перейдем в Администрирование — Проекты — Техническая поддержка — Настройка портала, то она уже будет доступной для редактирования.
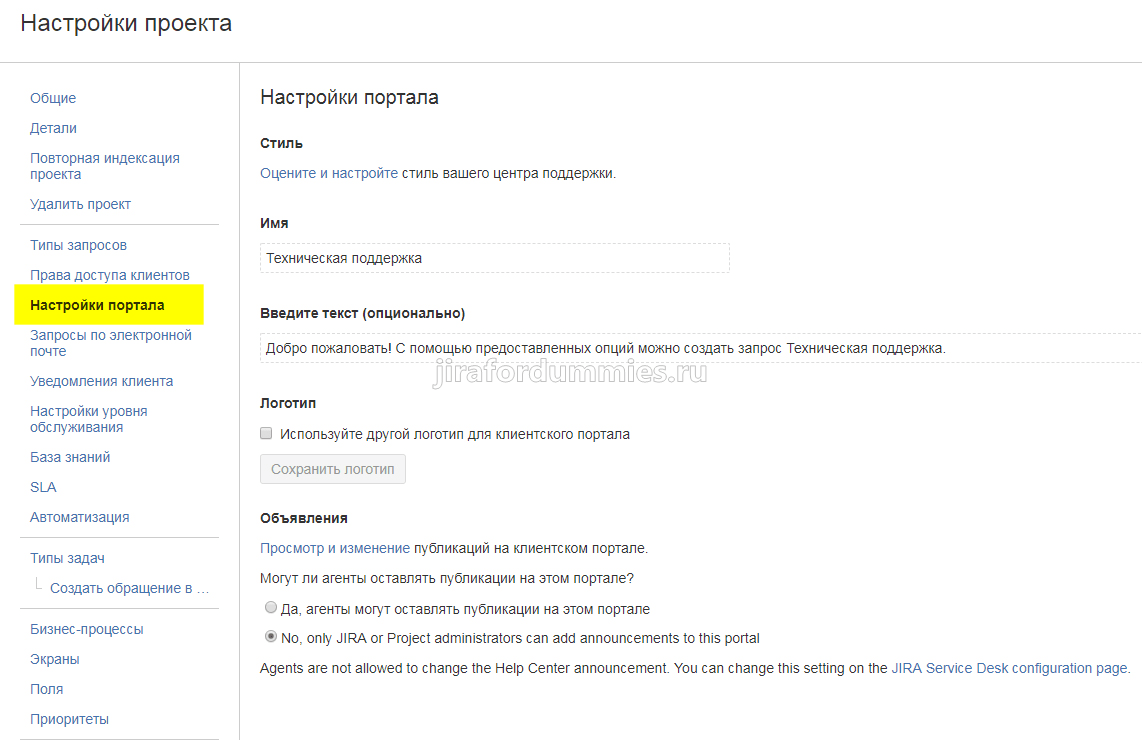
А вот как настроить портал — это уже в следующем посте.
