После установки JIRA Service Desk и создания первого проекта теперь настроим его. По умолчанию вместе с проектом создаются множество значений таких как типы задач, типы запросов, мониторы, поля, схемы, бизнес-процессы и так далее. Но они не имеют никакой смысловой нагрузки и если не выработать не придерживаться определенных правил именования объектов, то со временем можно запутаться в них. И придется потратить много времени на выяснение какой объект/значение к какой схеме/полям/монитору относится прежде чем внести изменения.
Поэтому для начала удалим все значения по умолчанию из проекта.
Начнем.
Зайдем в просмотр всех проектов
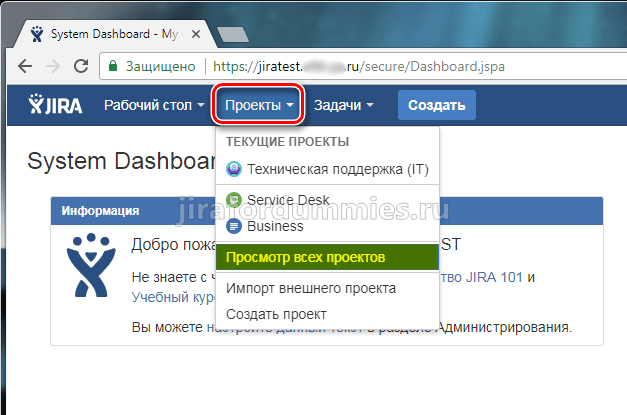
Так как проект пока у нас один щелкает на Техническая поддержка
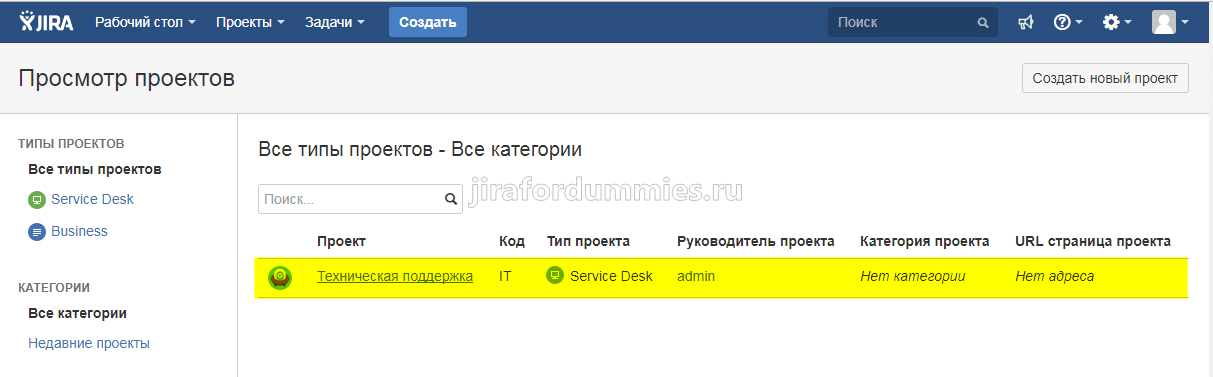
Переходим в параметры проекта
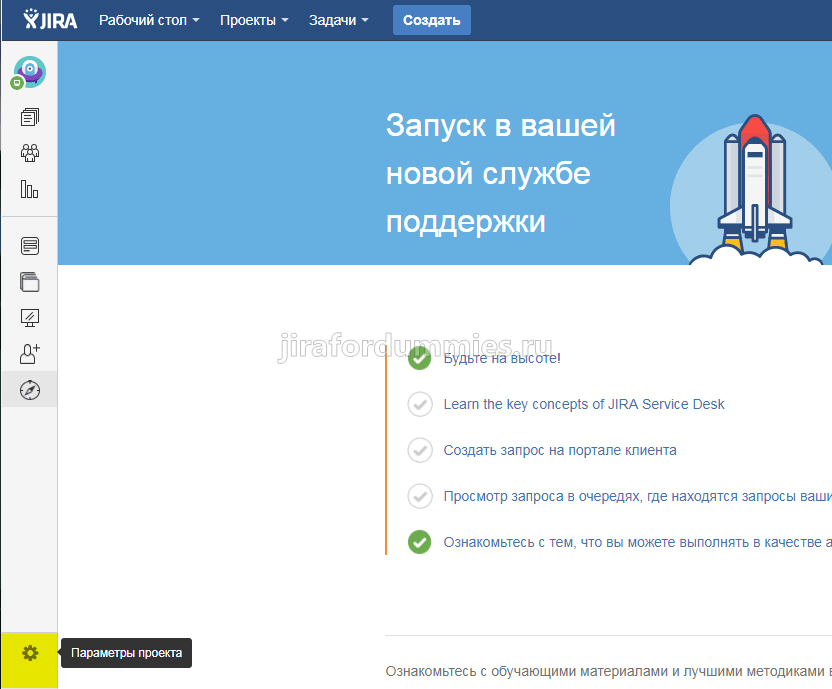
Далее в Типы запросов
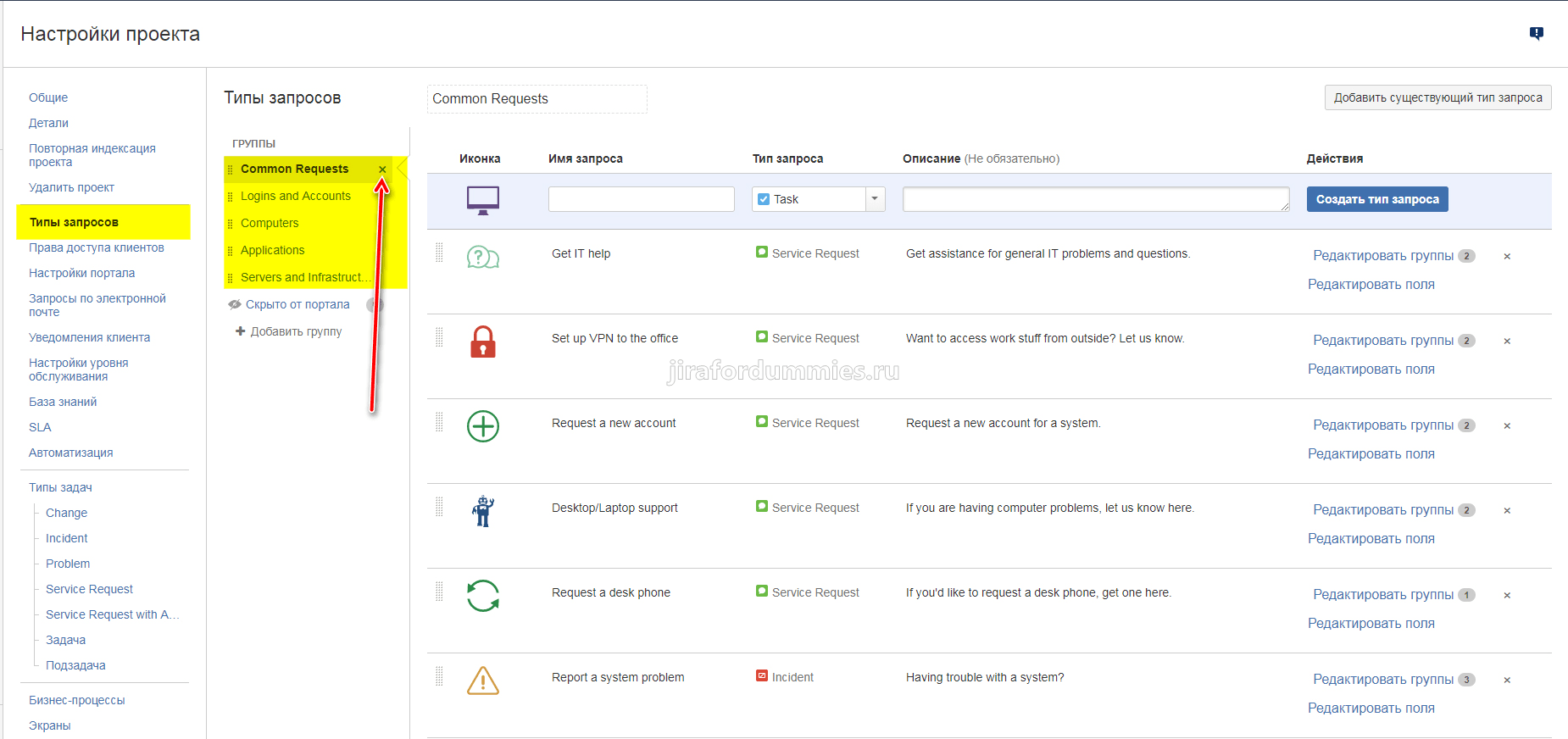
И в колонке Типы запросов удаляем все группы нажимая на крестик подтверждая удаление.
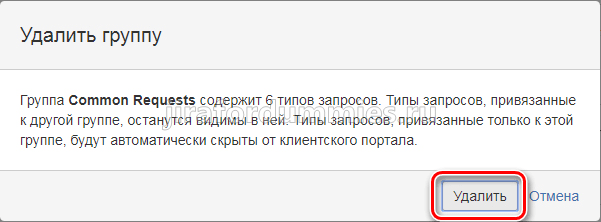
Все запросы. которые находились в группах перемещаются в неудаляемую группу Скрыто от портала. Щелкаем на нее и затем по одному удаляем все запросы щелкая на крестик и подтверждая удаление.
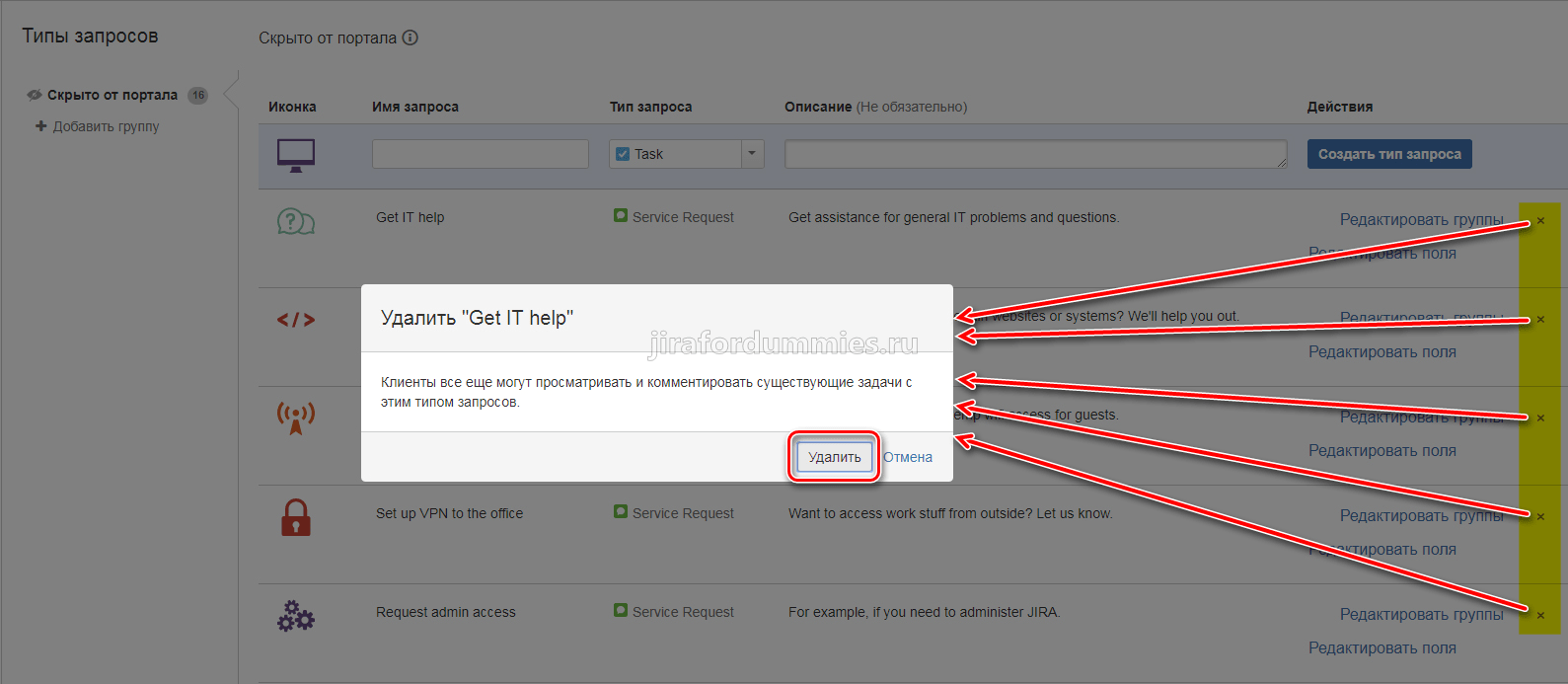
Должно в итоге получиться так. Затем заходим в Администрирование — Задачи
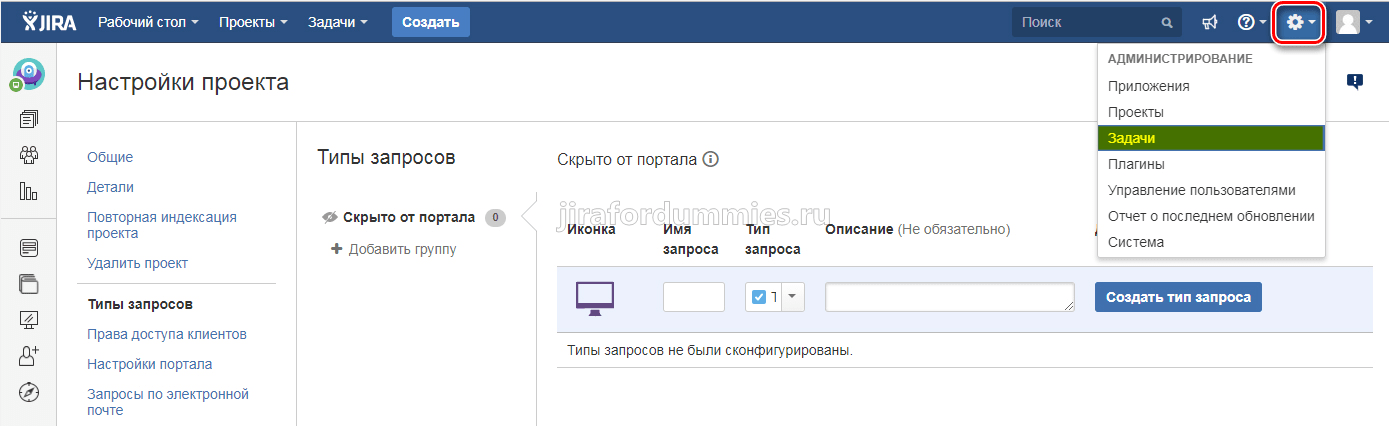
И опять начинаем удаление Всех типов задач щелкая по одному на Удалить
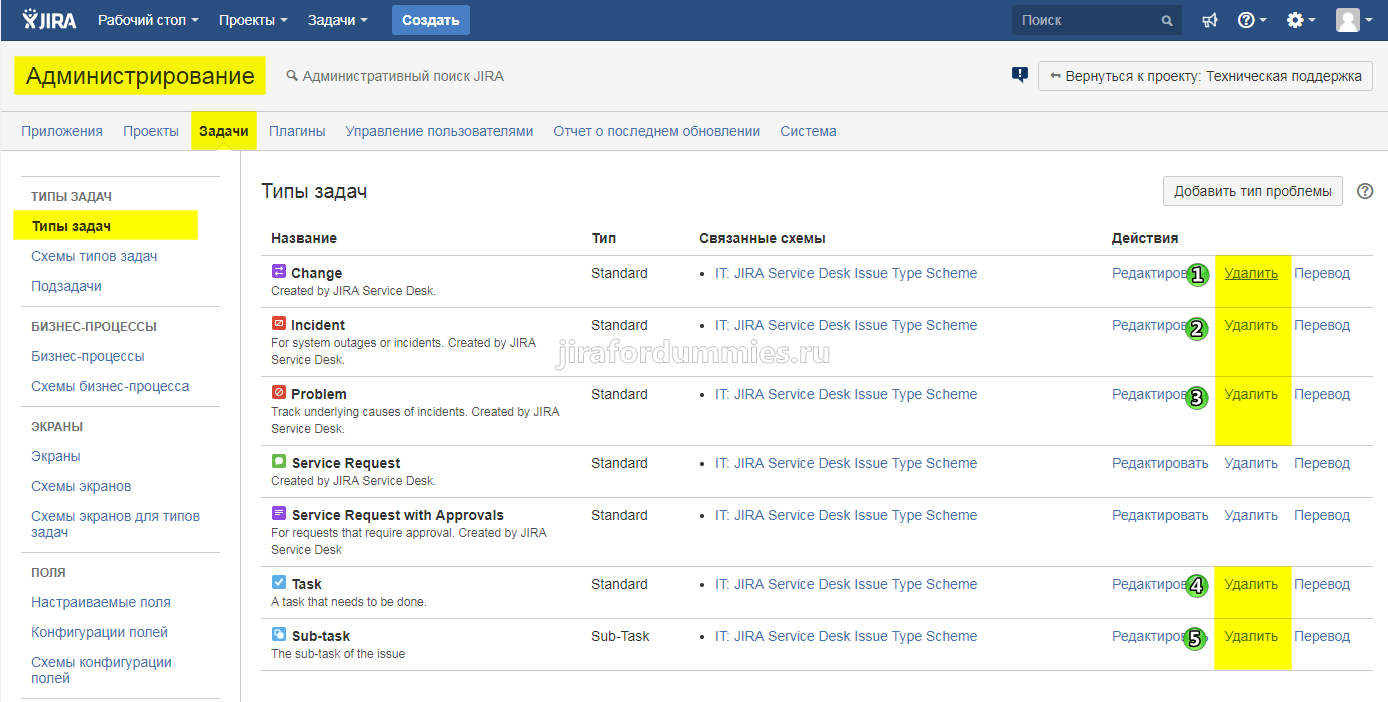
Подтверждаем удаление
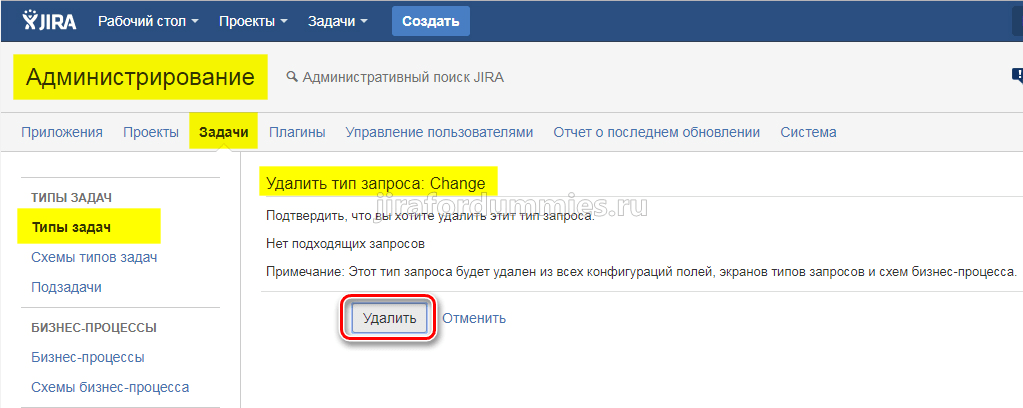
В конце должно остаться только 2 типа задач. Это системные. Их ни в коем случае нельзя удалять. Добавим лишь комментарий большими буквами.
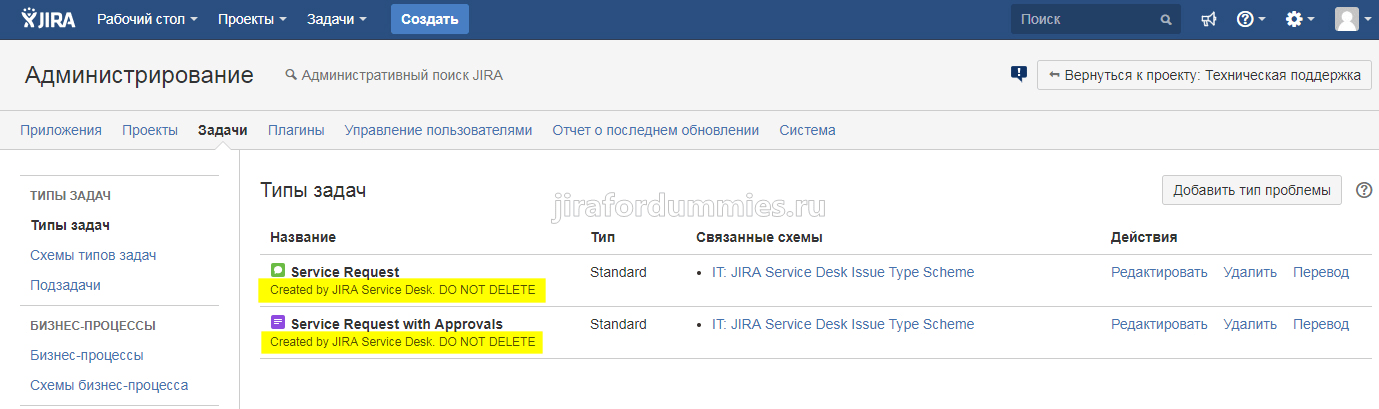
Переходим опять в Проекты — Просмотр всех проектов — Техническая поддержка — Параметры проекта — Компоненты
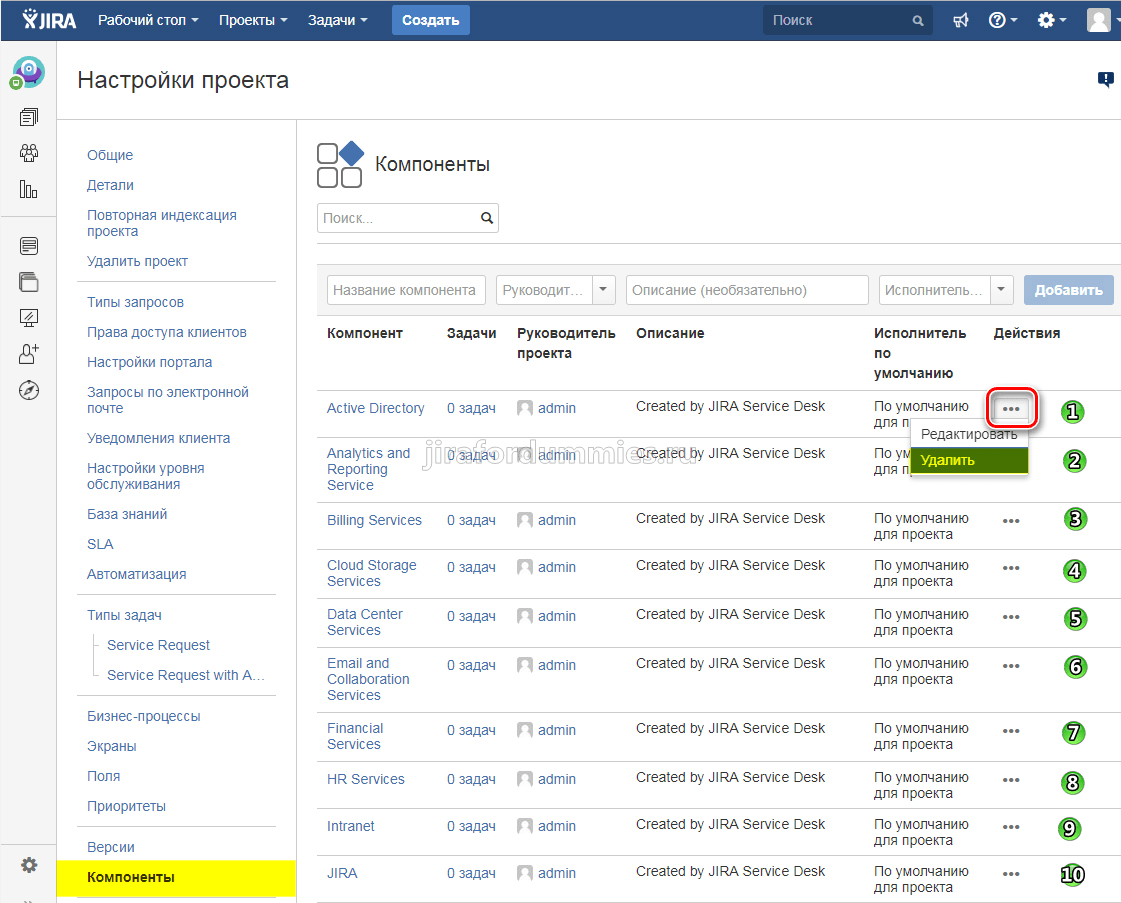
Удаляем все компоненты. Подтверждая удаление.
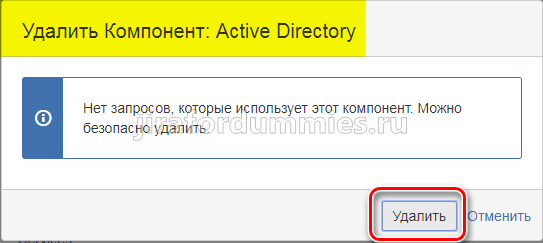
Переходим в Общие
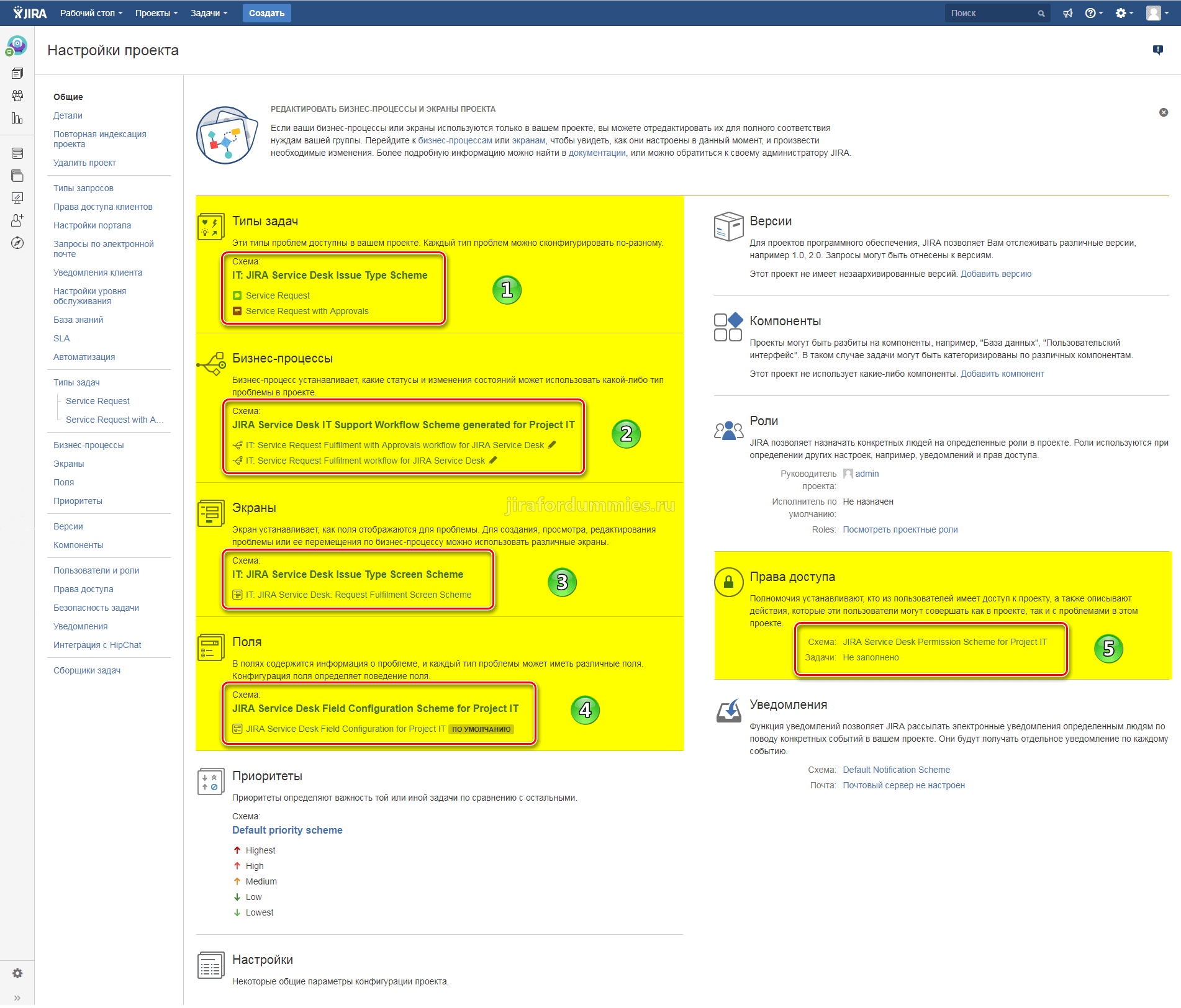
Прежде чем продолжим удаление необходимо понять из чего состоит проект и в какой последовательности необходимо производить изменения.
В нашем случае проект состоит из:
- Типы задач
- Бизнес-процессы
- Экраны
- Поля
- Права доступа
Эти объекты мы и будем изменять в нашем случае. Прежде чем удалить эти объекты их проекта необходимо их разассоциировать с проектом т.е. отделить от проекта. Для этого необходимо войти в каждый объект и переключить на схему по умолчанию.
Начнем с Типы задач. Щелкаем на IT: Jira Services Tasks Issue Type Scheme. Действие — Использовать другую схему
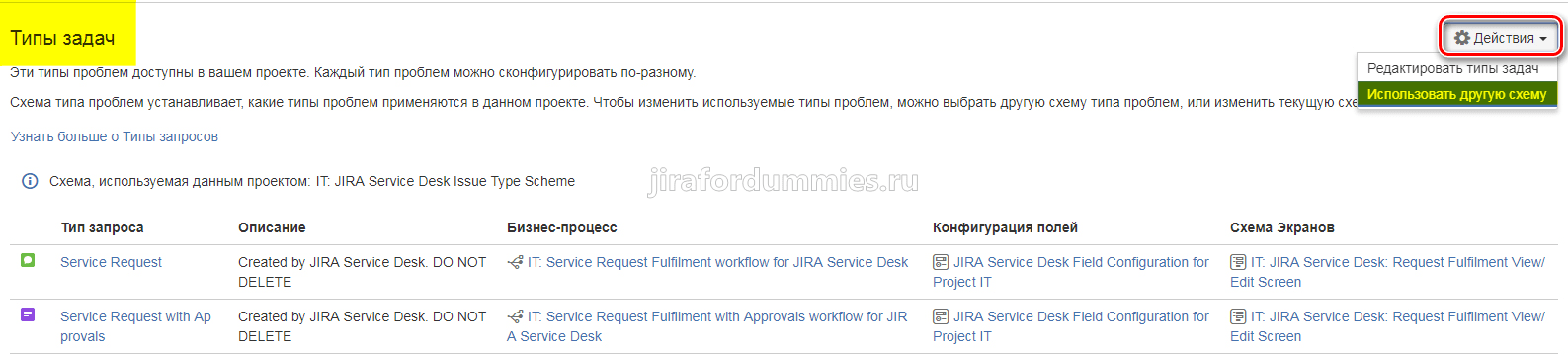
Выбираем Default Issue Type Scheme и нажимаем OK
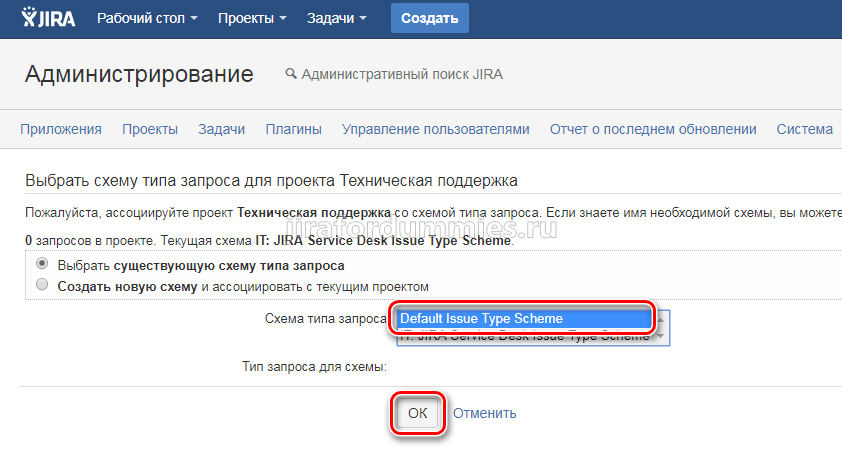
Переходим в Бизнес-процесс — Переключить Схему
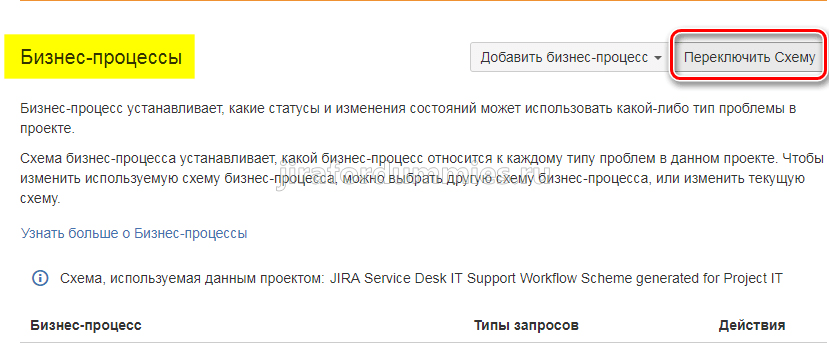
Выбираем схему по умолчанию и нажимаем на Ассоциировать

Повторно нажимаем на Ассоциировать
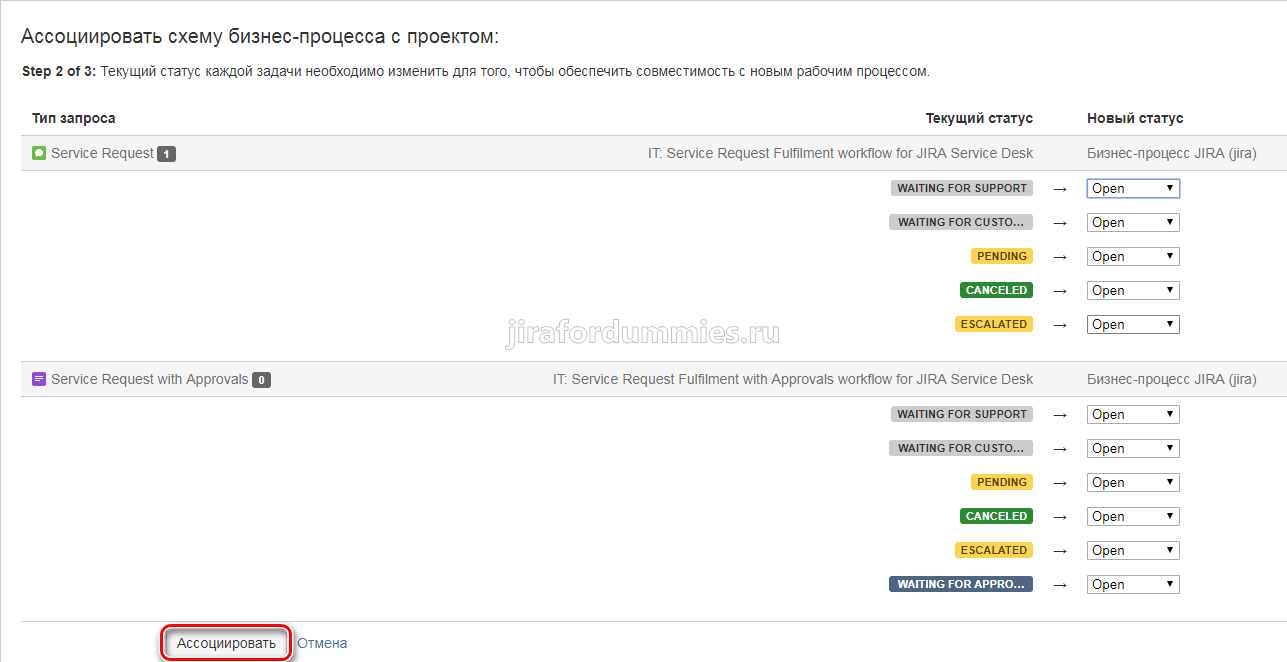
После чего произойдет переиндексация и необходимо будет нажать Подтвердить
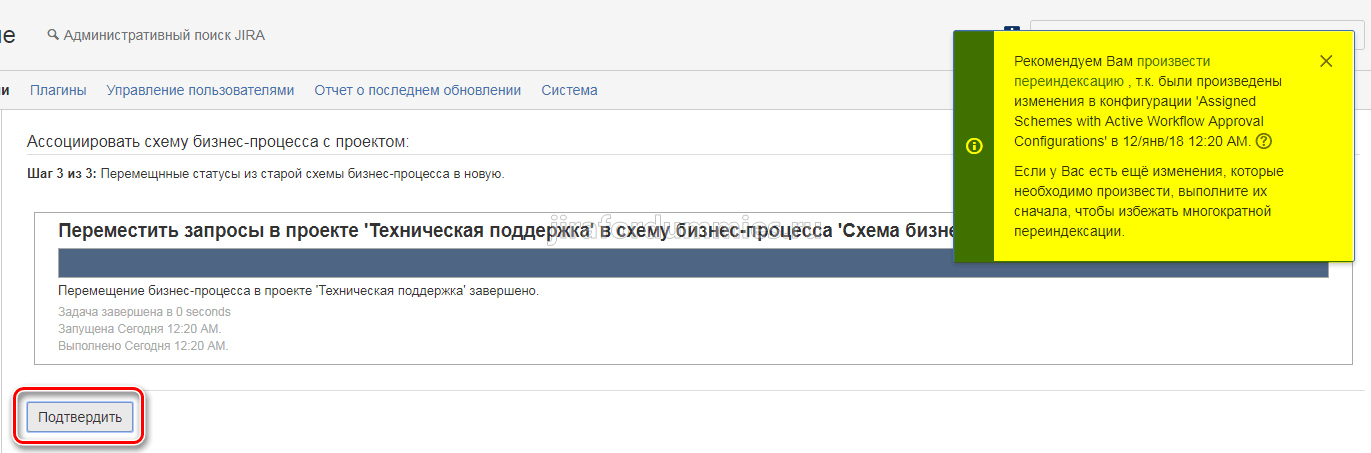
Переходим опять в проект Техническая поддержка — Общие — Экраны — Действие — Использовать другую схему

Выбираем Default Issue Type Screen Scheme и нажимаем на Ассоциировать

Переходим в Поля и выбираем также Действие — Использовать другую схему

Выбираем Конфигурация системных полей по умолчанию и жмем на Ассоциировать
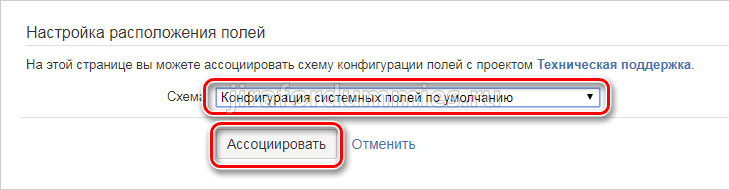
Переходим в Права доступа и также выбираем Действие — Использовать другую схему

Выбираем Default Permission Scheme и щелкаем на Ассоциировать
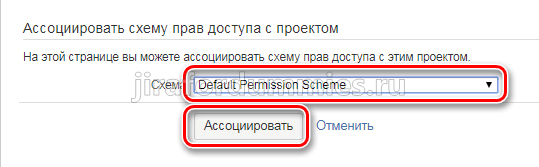
Теперь взглянем, что у нас получилось. Должно получиться так
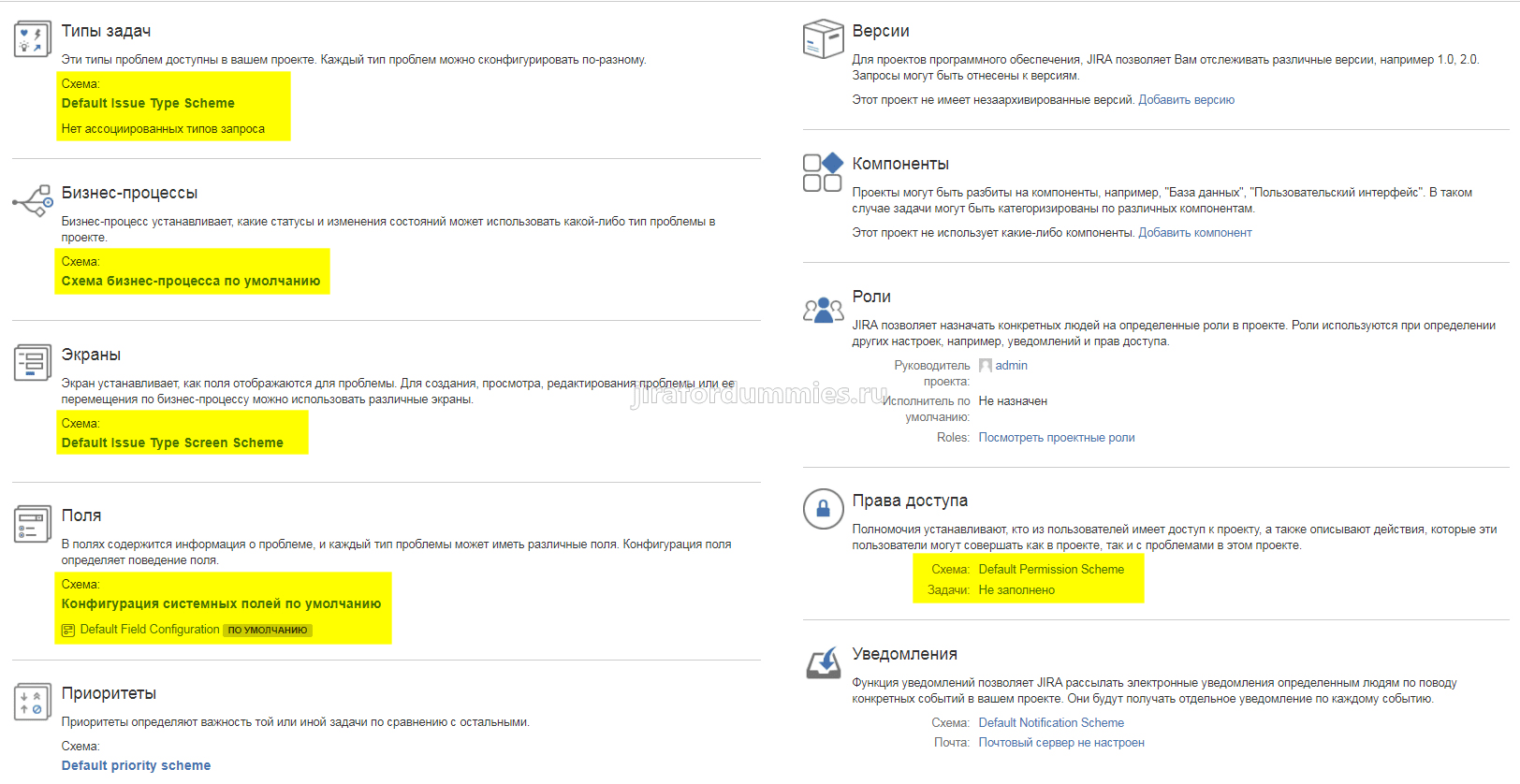
Если что-то пропустили, то переходим в соответствующее меню и переключаем на схему по умолчанию.
Вот теперь мы может начать удалять все значения после отвязки от проекта. Начнем снизу. Щелкаем на Схема прав доступа. И удаляем все, где есть меню Удалить.
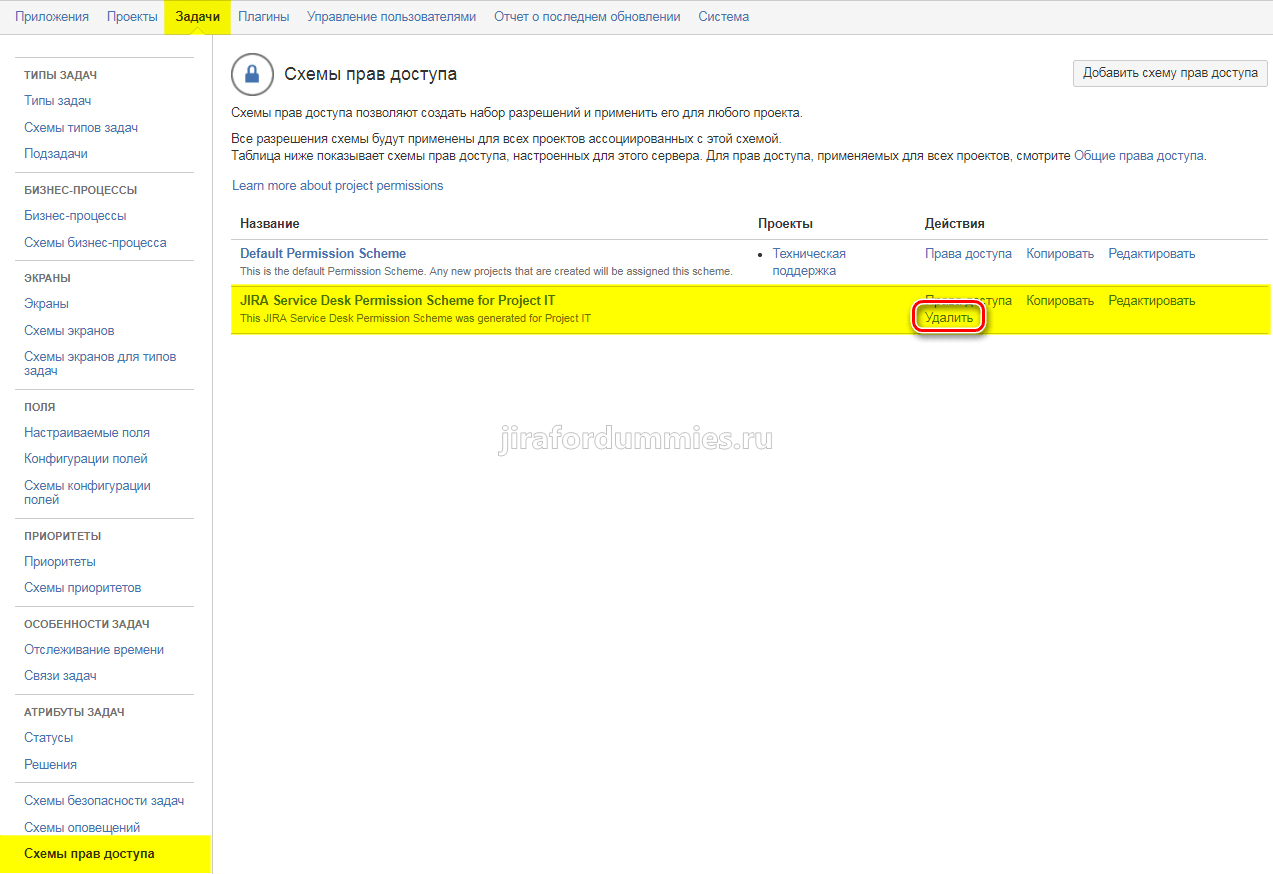
Переходим в Схемы конфигурации полей. И также удаляем схему.
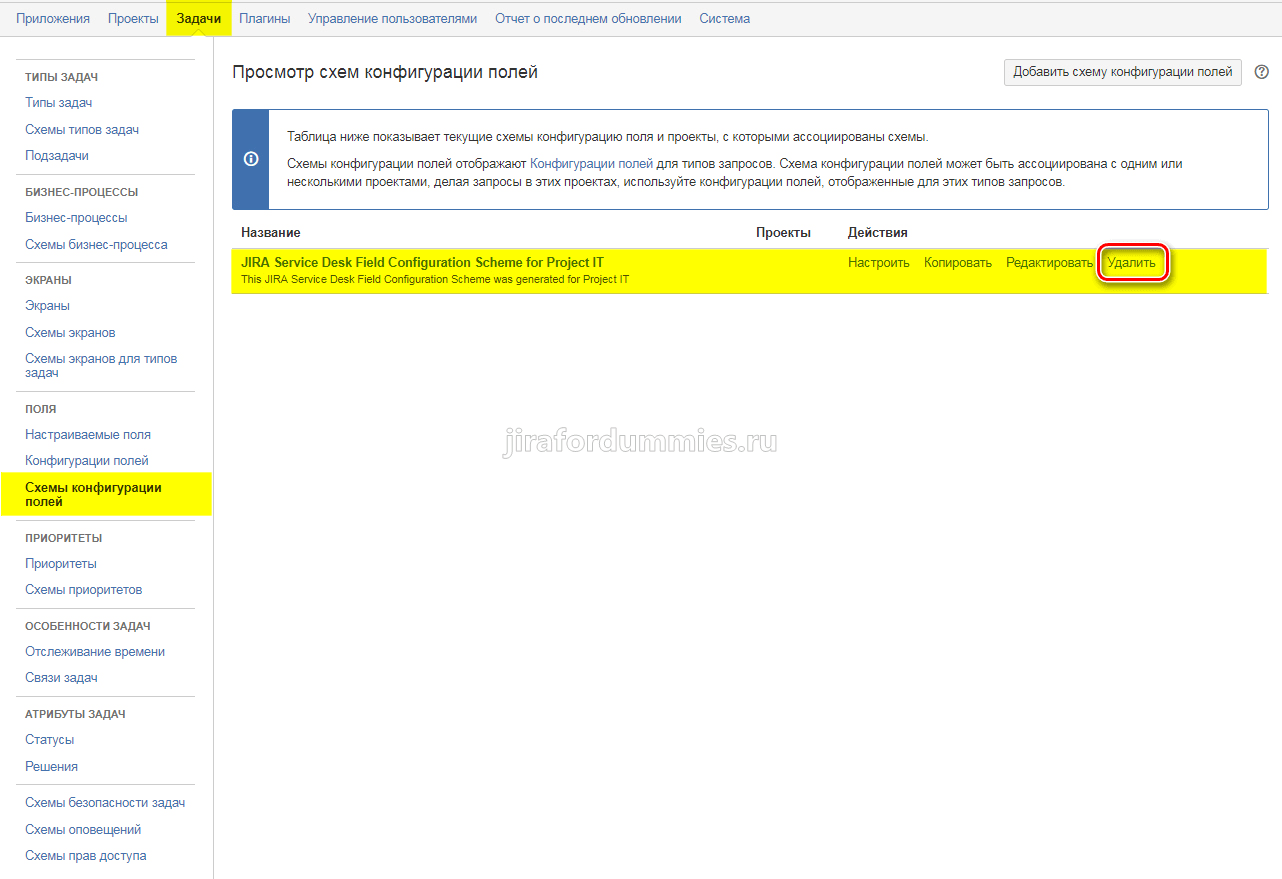
Затем удаляем Конфигурацию полей.
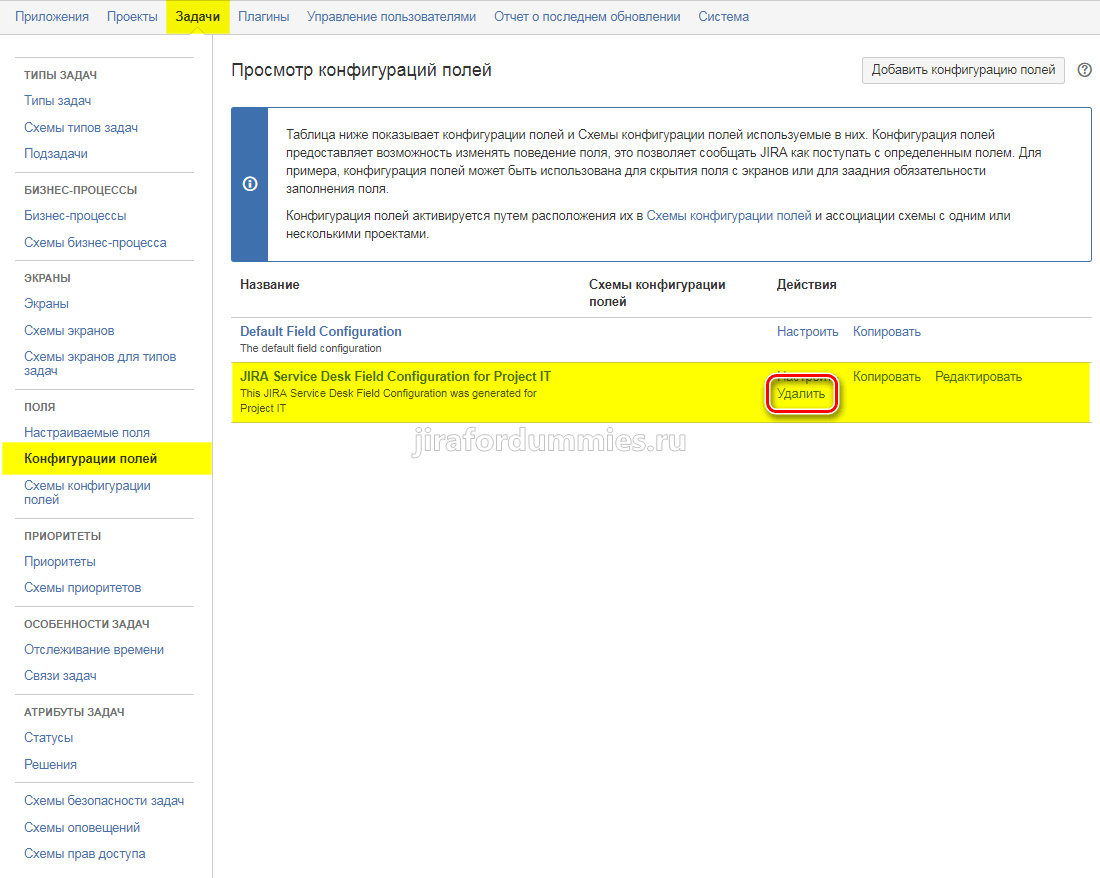
Переходим в Схемы экранов для типов задач и удаляем схему.
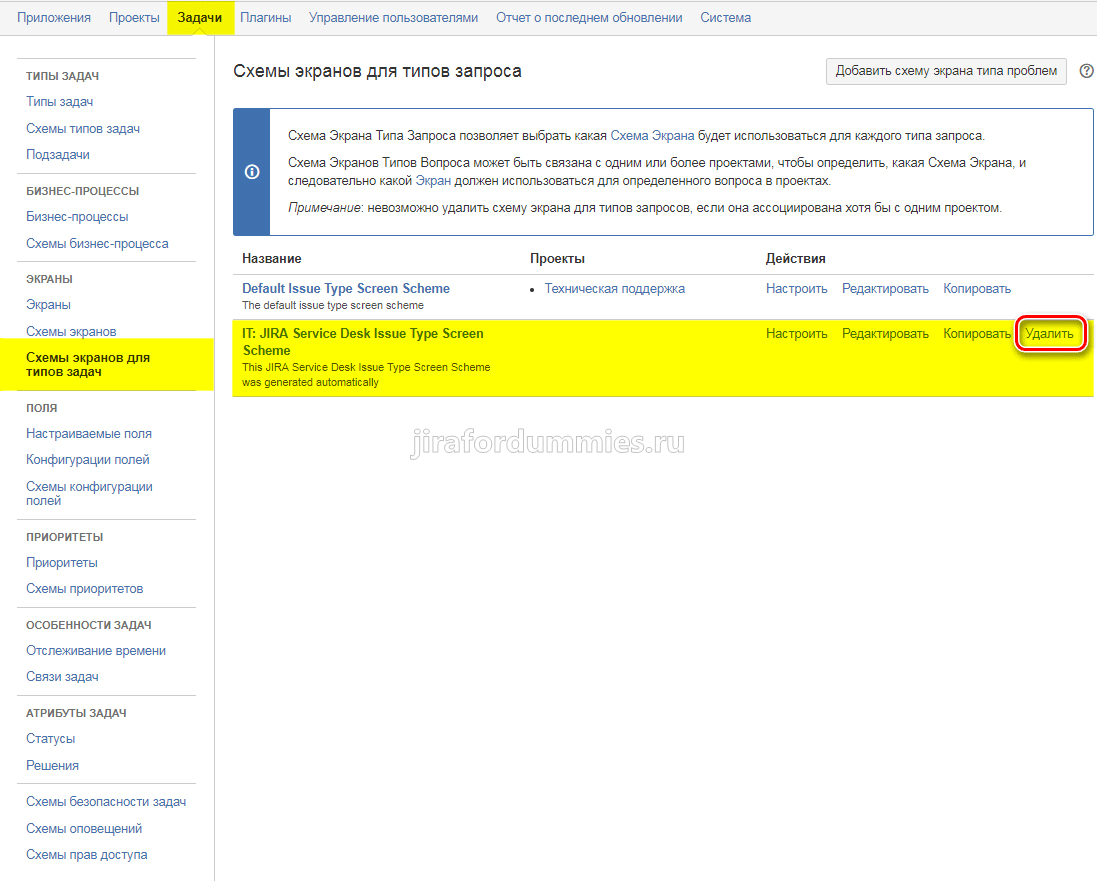
Удаляем все схемы экранов.
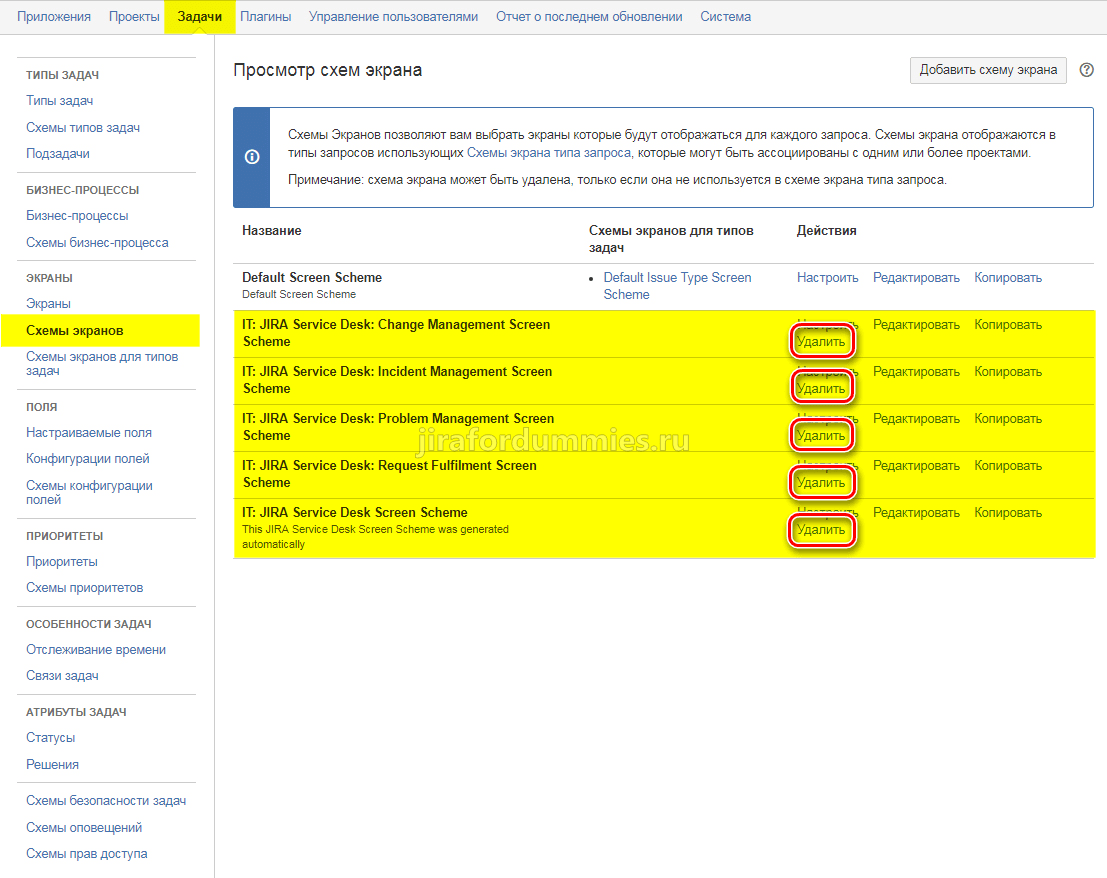
Переходим в Схемы Бизнес-процесса — Неактивный. Удаляем все неактивные схемы.
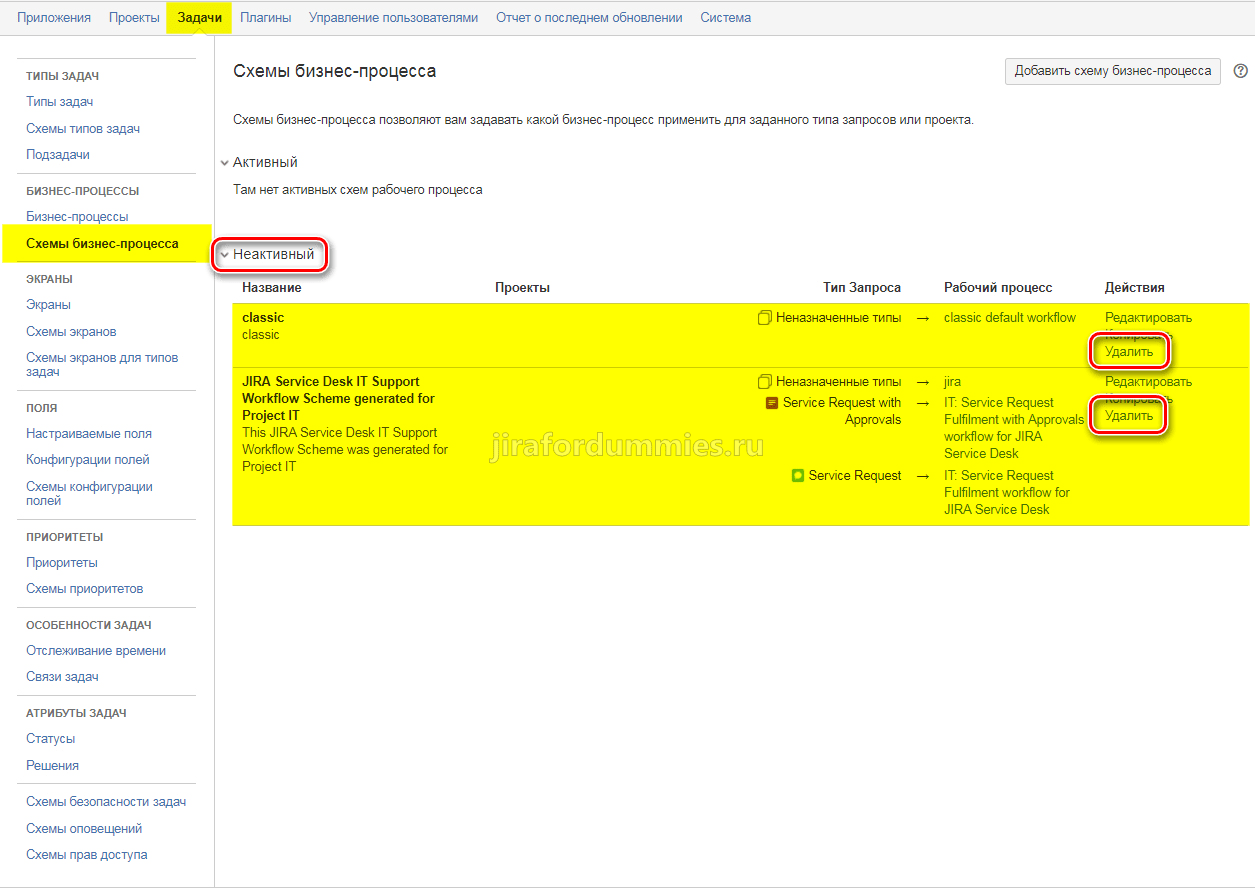
Переходим в Бизнес-процессы — Неактивные. Удаляем все процессы, где есть меню Удалить.
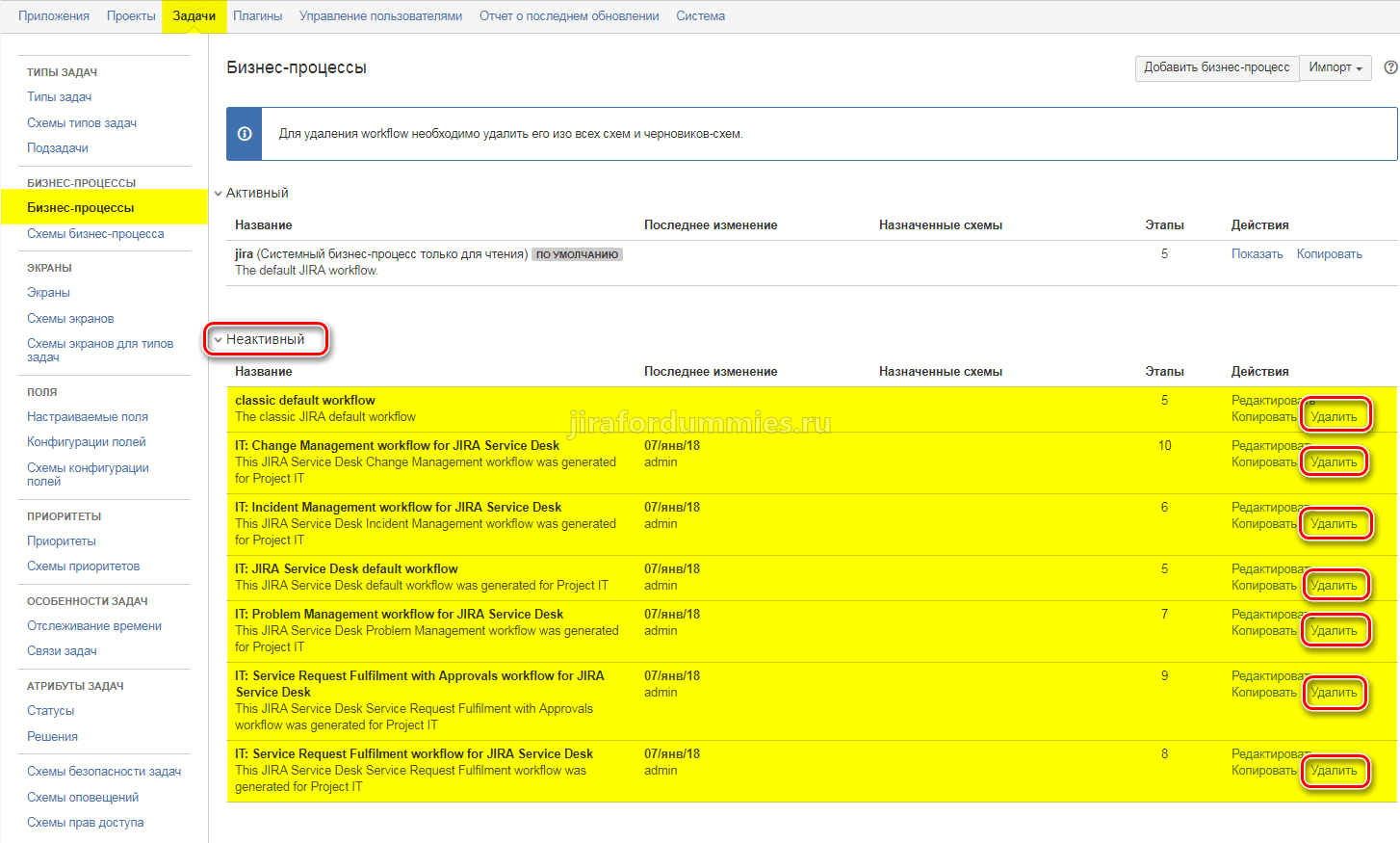
Возвращаемся в Экраны и также удаляем все, где есть меню Удалить.
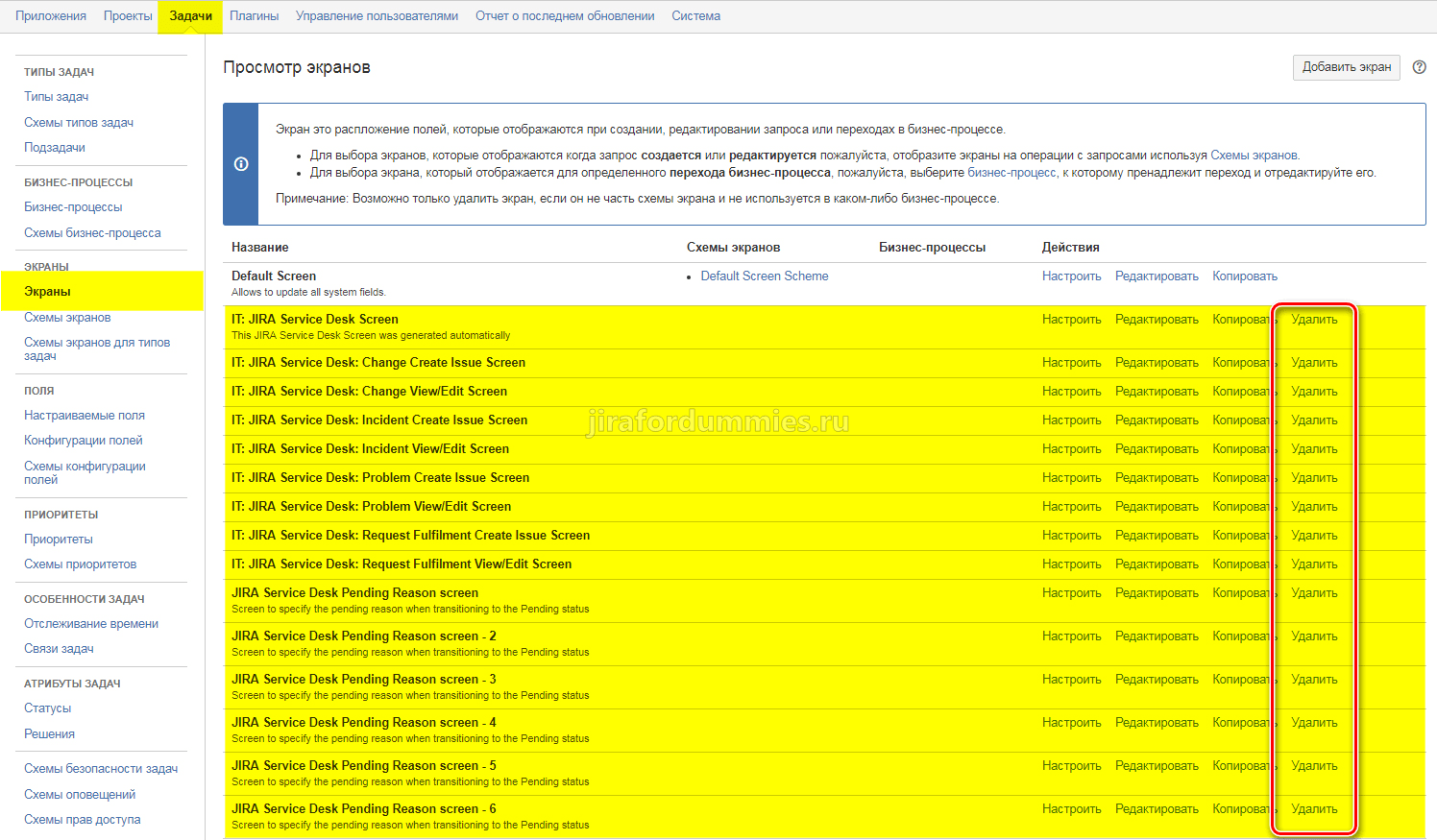
Идем дальше.
Переходим в Схемы типов задач и удаляем все схемы.
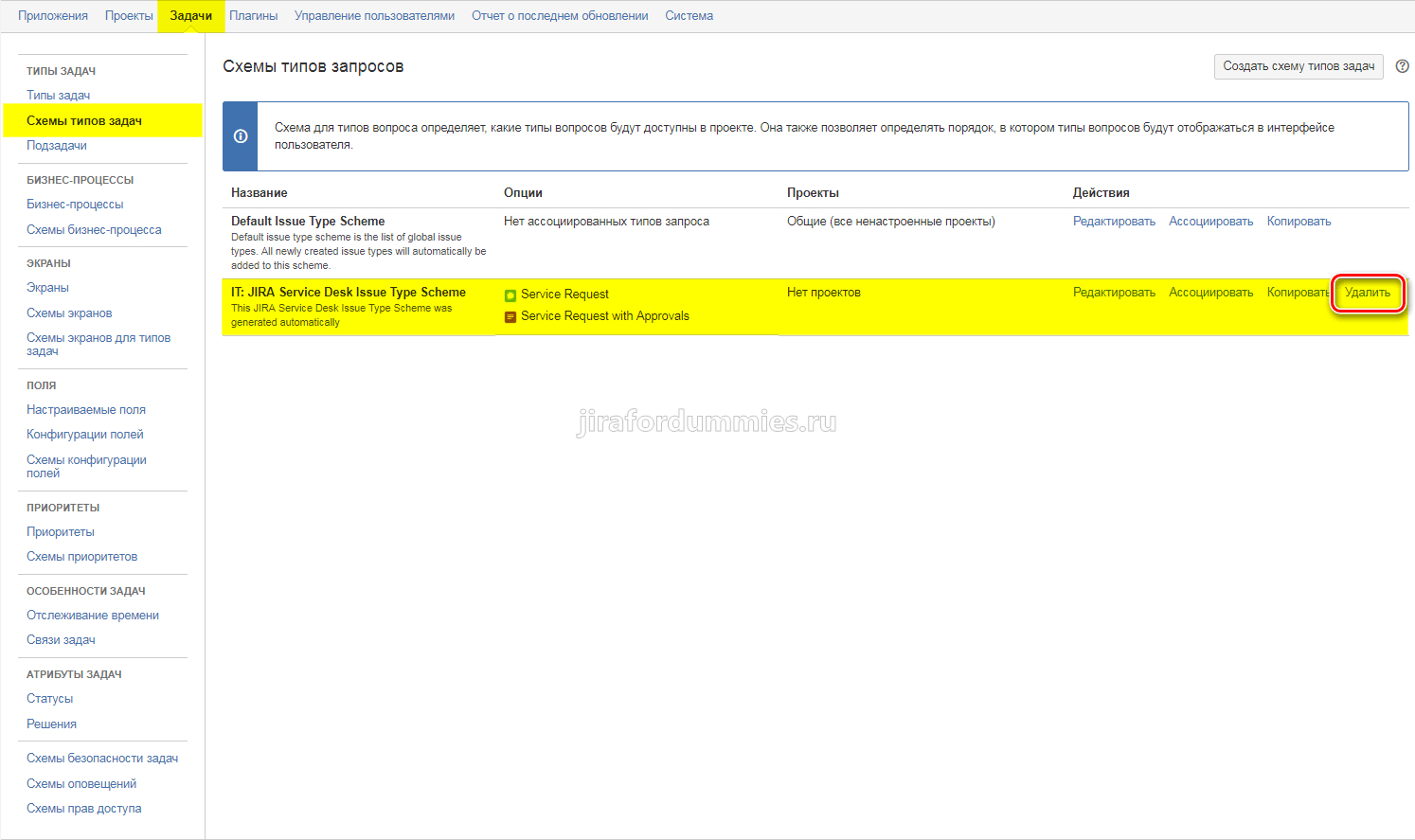
Снова возвращаемся в Поля — Настраиваемые поля и удаляем все не системные поля, которые создались вместе с проектом (системные поля нельзя удалить, это действие Заблокировано). Нажимаем на шестеренку и выбираем Удалить.
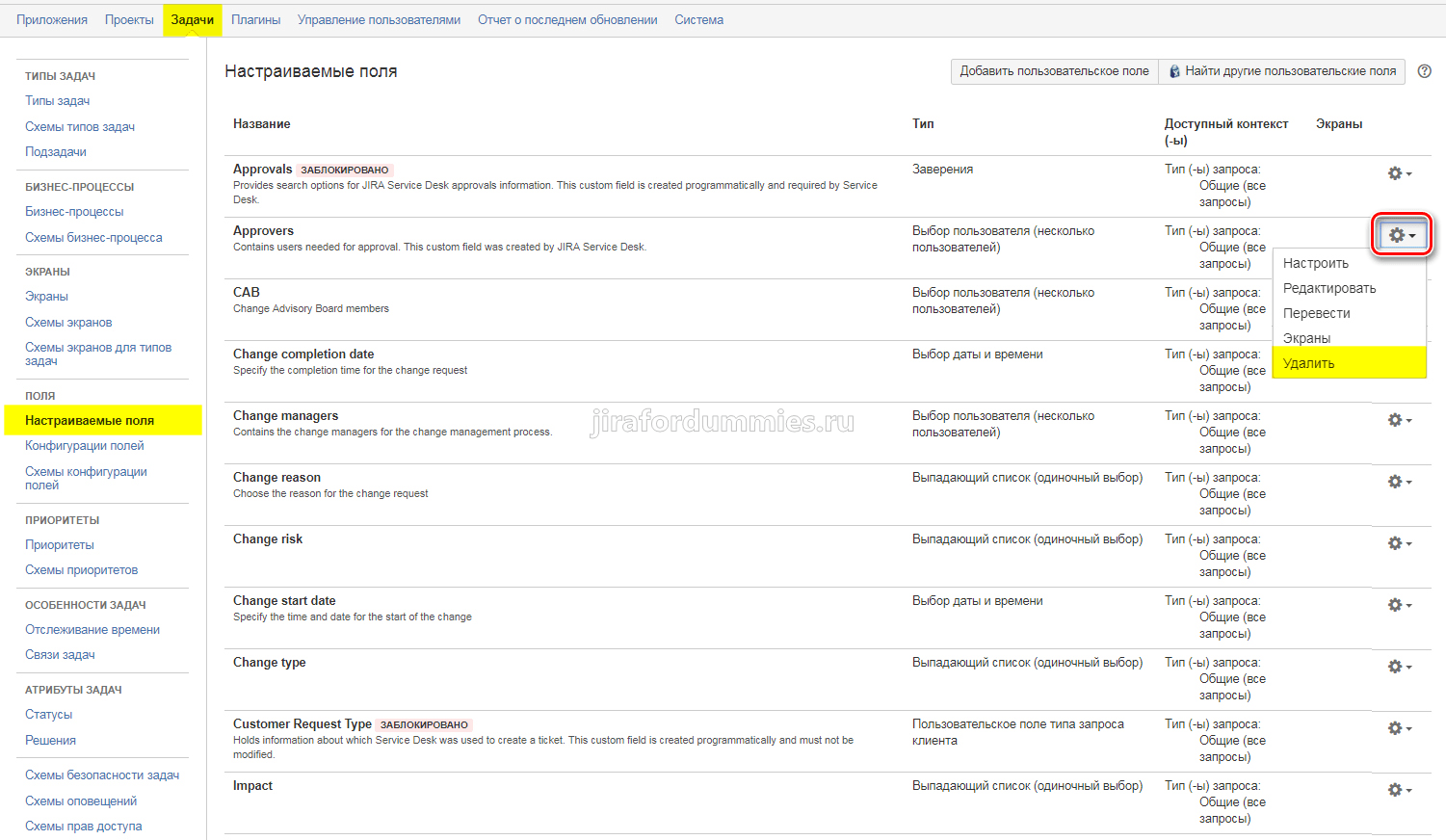
И последнее переходим в Статусы и удаляем все, где есть меню Удалить
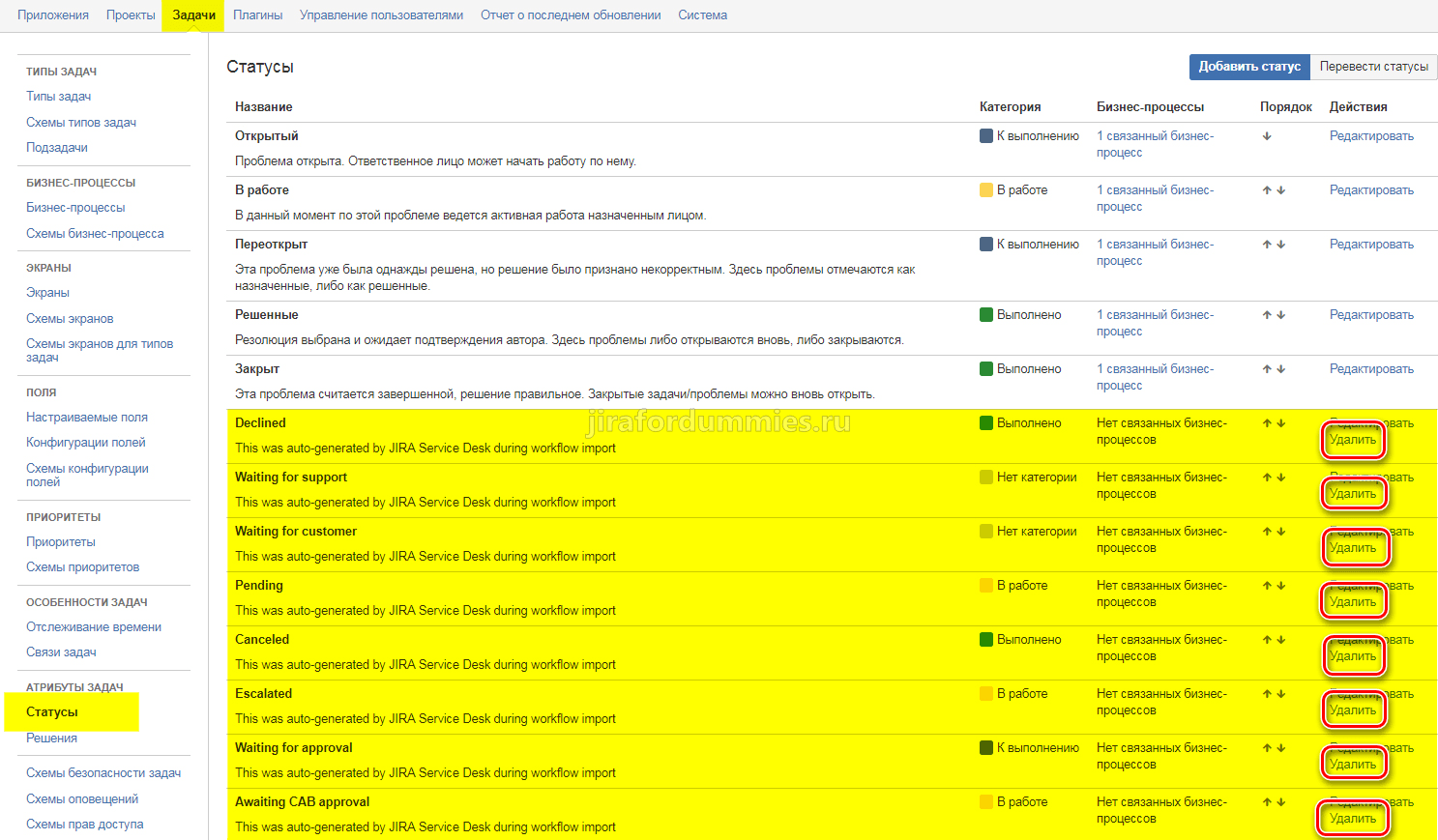
На этом все. Процесс удаления значений по умолчанию в проекте завершен. Здесь ВАЖНА последовательность действий, которые я описал выше. Если начать с середины или с конца, то во многих меню будет отсутствовать кнопка Удалить. Можете убедиться самостоятельно попробовать удалить к примеру один из статусов до того как удалите бизнес-процесс или монитор.
В следующей статье рассмотрим правильный процесс создания необходимых полей/мониторов/бизнес-процессов/типов задач.
