Рассмотрим теперь другой пример перенаправления трафика с 80 порта по умолчанию для работы протокола http на порт 8080 на котором работает Jira Service Desk.
Данная инструкция будет полезна, если:
- трафик к серверу, где развернута Jira SD не выходит за пределы сети организации, т.е. находится внутри NAT;
- хотим получить красивый url-адрес без указания порта в конце;
- обращаться к Jira SD по внешнему доменному имени внутри организации.
Для возможности обращаться к Jira SD по внешнему доменному имени внутри сети организации необходимо на внутреннем DNS-сервере в прямой зоне создать Pin-Point зону, т.е., к примеру, зону с именем jira.companyname.ru. После чего в ней создаем A-запись, БЕЗ указания имени, указывает только IP-адрес, где развернута Jira SD.
Поднять прокси-сервер чтобы получить красивый url-адрес можно несколькими способами:
- Поднять отдельный сервер, установить на него, к примеру, Apache. Если будет отдельный сервер, то при создании A-записи в Pin-Point зоне на DNS-сервере, необходимо указать адрес этого прокси-сервера, а не сервера, где развернута Jira SD;
- Установить Apache на том же сервере, где установлена Jira SD.
Рассмотрим 2-й вариант, так как не нужно будет выделять ресурсы для поднятия/обслуживания нового физического/виртуального сервера.
Устанавливаем apache командой
yum -y install httpd mod_ssl
включаем его
systemctl enable httpd
и добавляем в автозагрузку
systemctl start httpd
Чтобы Apache мог работать в качестве прокси-сервера, необходимо подключить соответствующие модули или в главный конфигурационный файл самого Apache или же в отдельный файл VirtualHost. Добавим сразу в главный файл. Откроем его командой
vi /etc/httpd/conf/httpd.conf
войдем в режим редактирования нажатием на клавишу «a»
и добавим две строчки
LoadModule proxy_module modules/mod_proxy.so LoadModule proxy_http_module modules/mod_proxy_http.so
выйдем из режима редактирования нажатием на клавишу «ESC» и закроем файл с сохранением изменений, набрав следующую команду «:wq!» в консоли putty,
создаем файл virtualhost и в качестве имени указываем внешнее доменное имя с расширением .conf
vi /etc/httpd/conf.d/jira.companyname.ru.conf
Копируем в файл следующее содержимое
<VirtualHost *:80> ProxyPreserveHost On ProxyErrorOverride On ProxyRequests Off ProxyVia Off ServerName jira.companyname.ru ServerAlias www.jira.companyname.ru <Proxy *> Require all granted </Proxy> ProxyPass / http://127.0.0.1:8080/ retry=1 acquire=3000 timeout=600 Keepalive=On ProxyPassReverse / http://127.0.0.1:8080/ </VirtualHost>
адрес 127.0.0.1 указываем так как развернули Apache на том же сервере, что и Jira SD. Если прокси-сервер будет на другом сервере, то вместо 127.0.0.1 указываем адрес сервера Jira SD.
Выходим из файла сохраняя изменения и передергиваем службу Apache командой
systemctl restart httpd
Редактируем еще один файл server.xml самого JIRA SD. Открываем файл командой
vi /opt/atlassian/jira/conf/server.xml
Изменяем proxyName и proxyPort
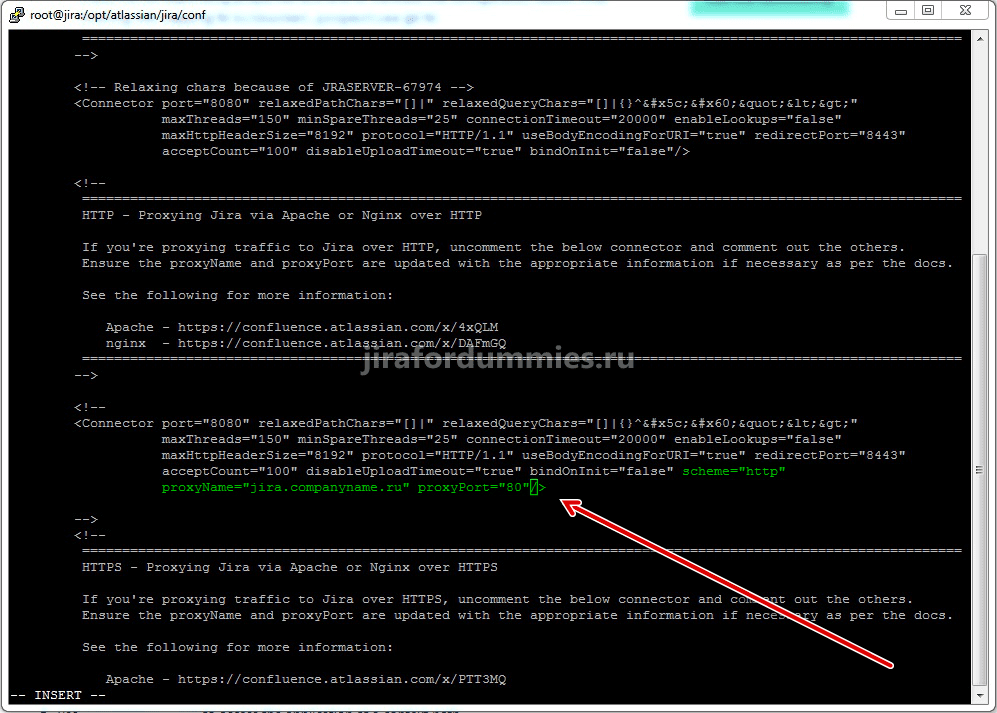
Сохраняем изменения при выходе из файла и перезапускаем службу Jira SD командами, чтобы применились изменения.
/etc/init.d/jira stop /etc/init.d/jira start
Если все сделали правильно, то теперь набрав в адресной строке браузера http://jira.companyname.ru нам откроется веб-интерфейс Jira SD. После входа будет уведомление, что адрес сменился и необходимо будет изменить его в панели Администрирование.
