Прежде, чем устанавливать систему управления проектами определимся на какой платформе все это будет работать. Есть 2 варианта. Это — развернуть систему на Windows платформе и на *nix платформе. Мы же все будем делать в Linux, а точнее сказать в CentOS 7. Так как наш сервер будет виртуальный, то в этой статье мы рассмотрим процесс создания виртуальной машины на VMWare ESXi. Не будем описывать все преимущества этого гипервизора, но отметим 2 момента. Лицензия для сервера с одним процессором бесплатная и ее легко получить зарегистрировавшись на сайте вендора. А также быстро и удобно делать снэпшоты состояния сервера для возможности отката в случае, если что-то пойдет не так на этапах внедрения. Поехали.
Предположим, что ESXi у Вас уже развернут и Вы являетесь его администратором. В противном случае Вам придется обратиться к администратору с просьбой создать машину следующим образом.
ПКМ (Правой кнопкой мыши) на хосте ESXi и из контекстного меню выбираем New Virtual Machine
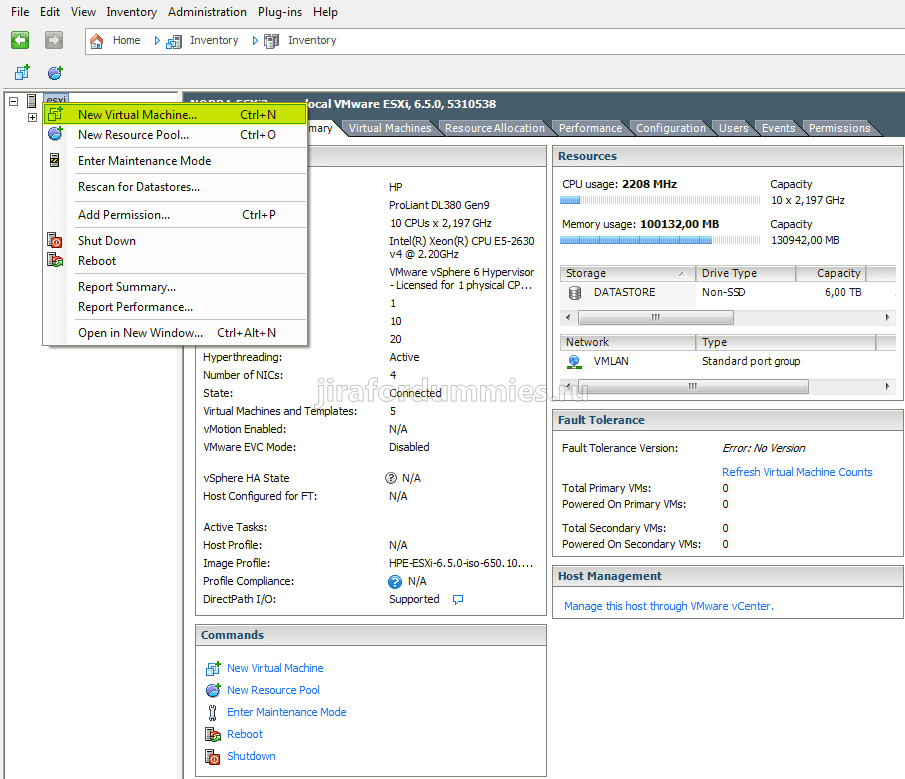
Переводим переключатель на Custom для возможности более детальной настройки нашего сервера.
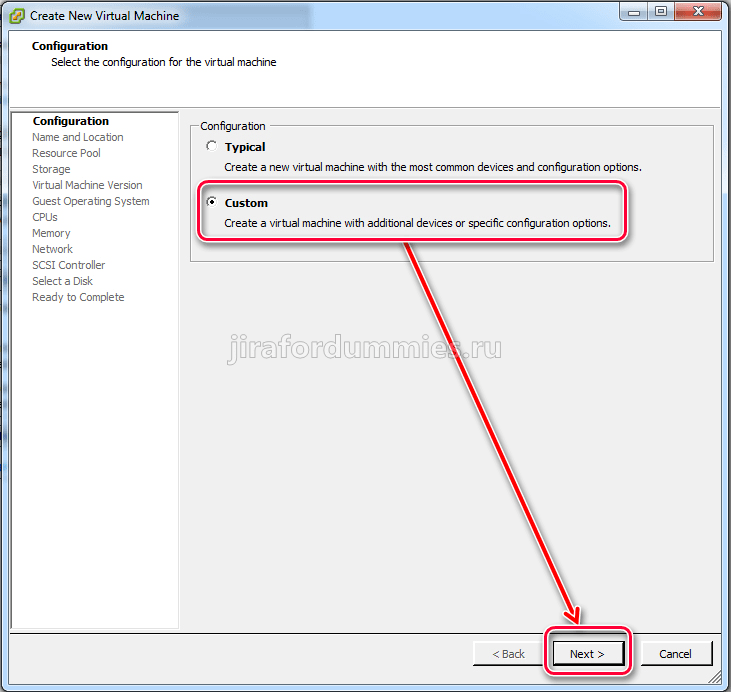
Задаем имя. Если есть стандарты и правила именования инфраструктуры в Вашей организации, то соответственно придерживаемся их.
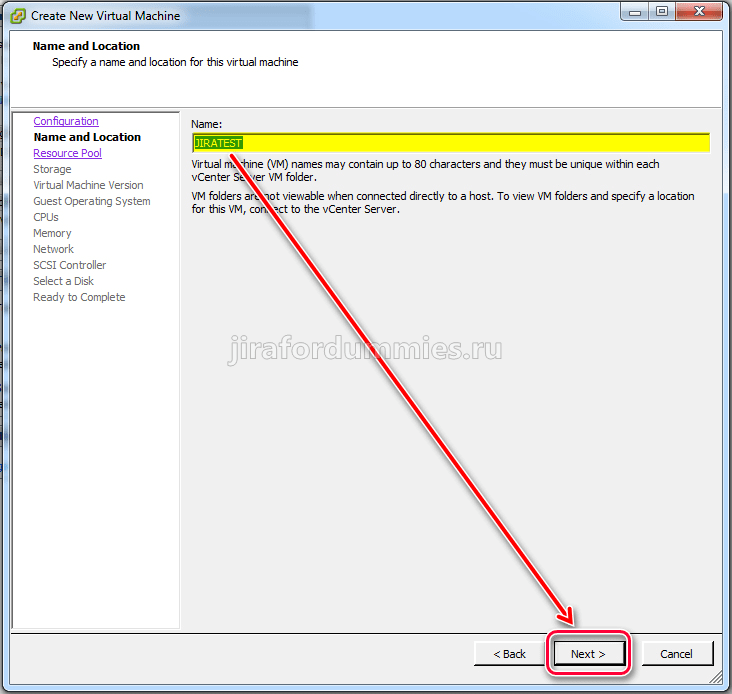
Выбираем пул распределения ресурсов, если такого нет, то все по умолчанию.
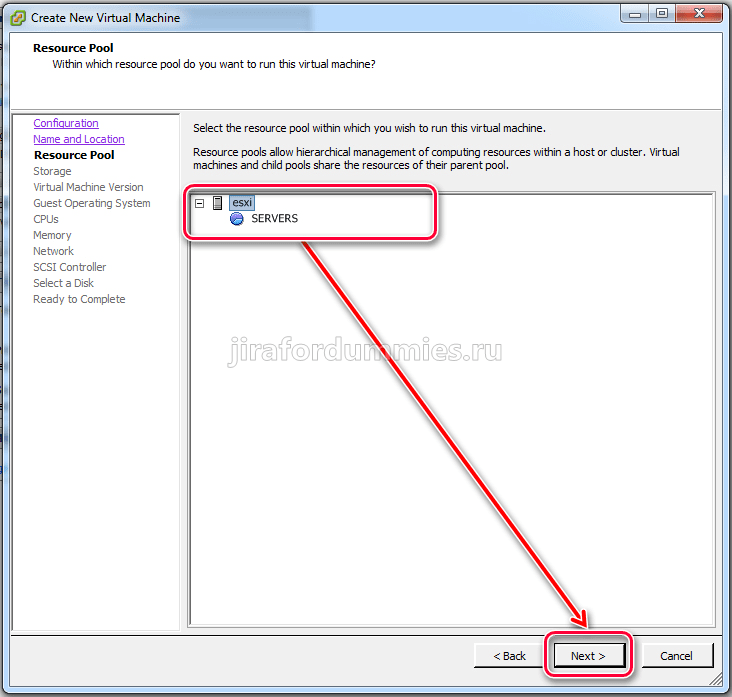
Выбираем место, где будет находится наш сервер. Это или хранилище на самом сервере на дисках или же подключенный LUN на дисковом массиве. В нашем случае все на сервере.
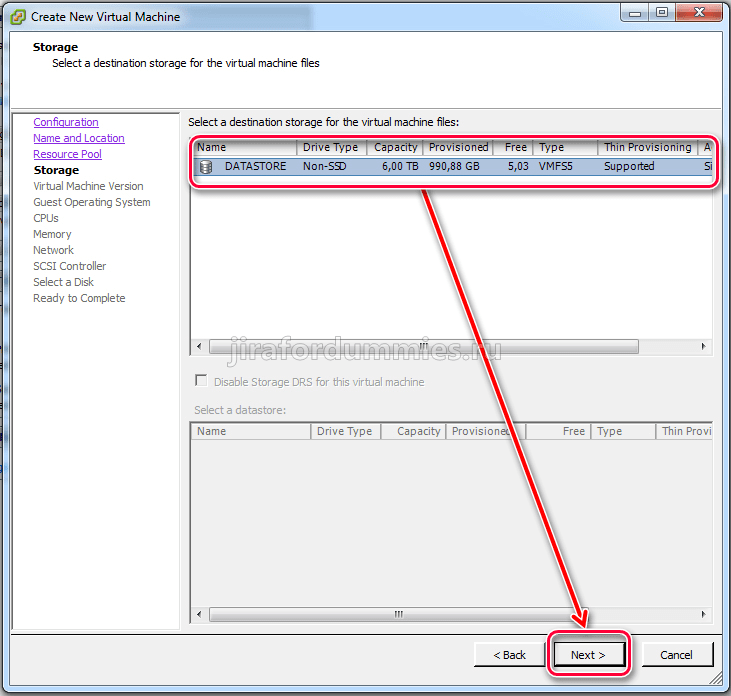
Выбираем версию виртуальной машины. Версии ниже имеют свои особенности. Мы же выберем самую последнюю 13 версию.
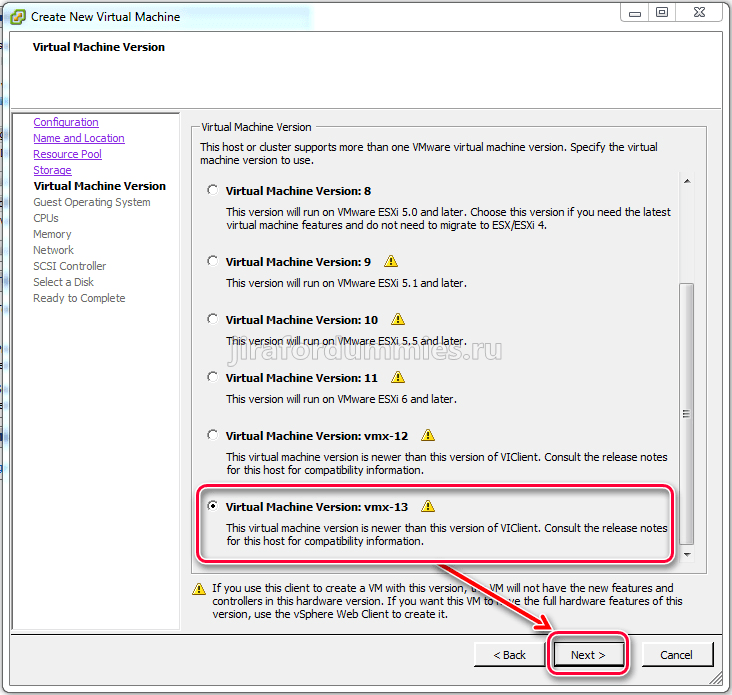
Так как мы определились на какой платформе будем разворачивать JIRA-у, то переключаемся на Linux и выбираем CentOS 7 (64-bit)
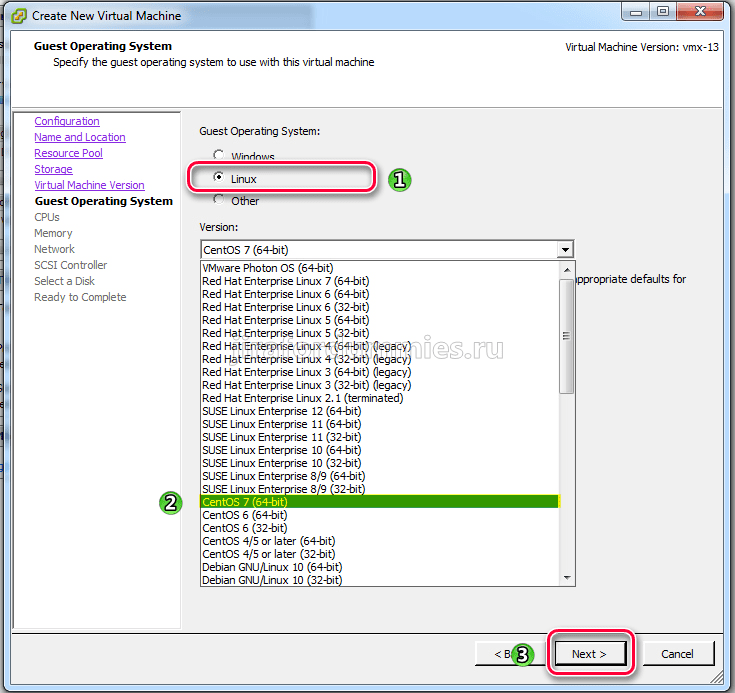
Указываем количество виртуальных процессоров и ядер.
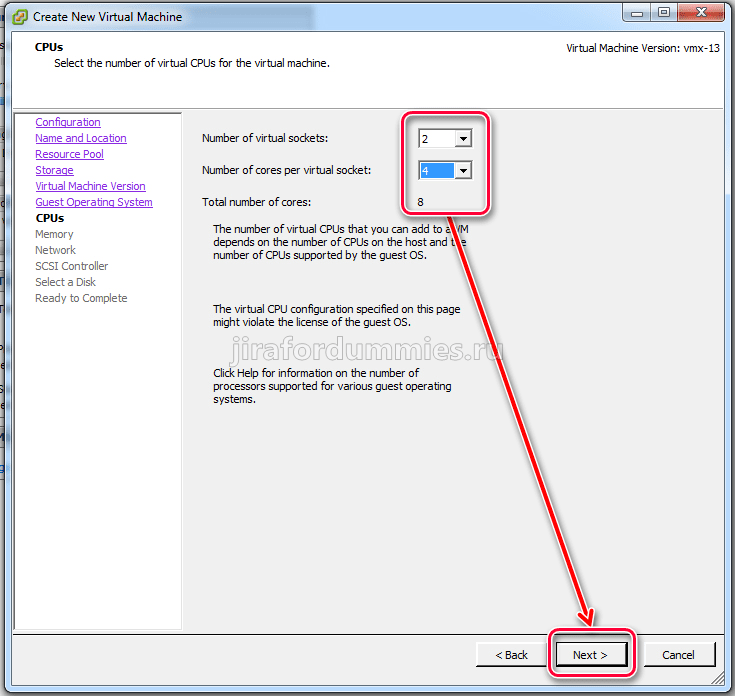
Указываем объем оперативной памяти. Для комфортной работы для 30-40 клиентов вполне достаточно 8 ГБ. Если не жалко и позволяют ресурсы хоста, то можно указать и 16 ГБ памяти.
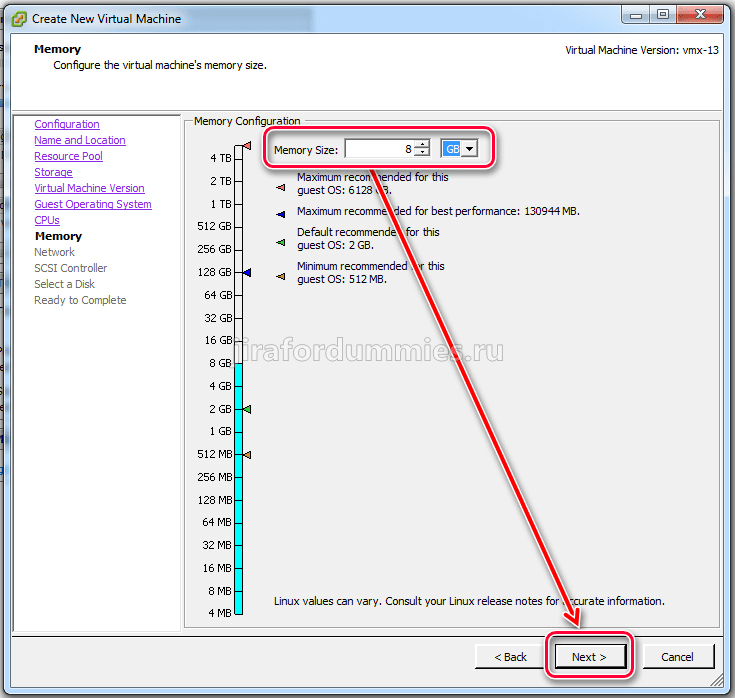
При выборе сетевого интерфейса обязательно указываем E1000E, т.е. физический интерфейс. Если выбрать другой, то для его работы потребуется установить VMWare Tools, т.е. гостевую ОС. А для установки гостевой ОС потребуется установить ряд пакетов, которые скачиваются из интернета, а выхода в сеть не будет пока не установим гостевую ОС. Короче замкнутый круг. Поэтому советую выбрать физический интерфейс. Так вы сэкономите свое время.
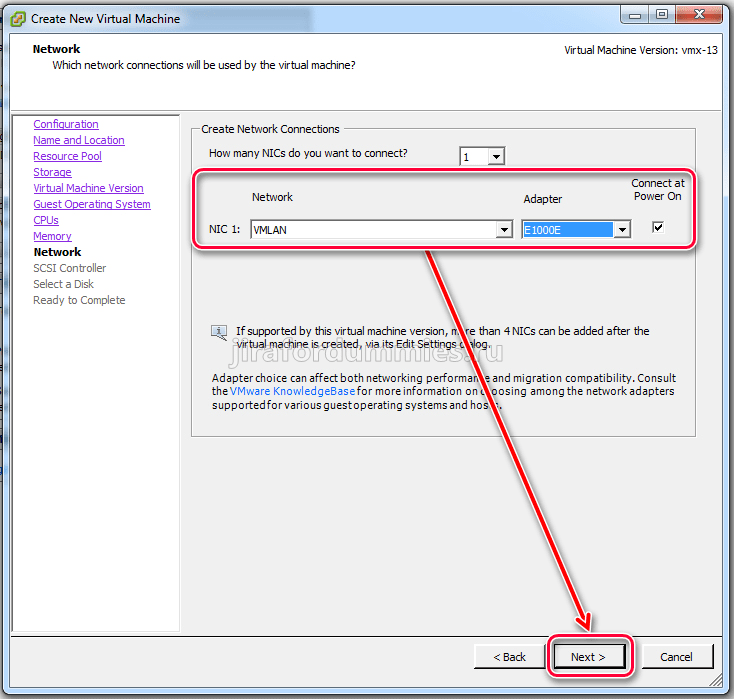
Далее выбираем тип контроллера для HDD. VMWare знает, что предлагает. Поэтому ждем сразу Next.
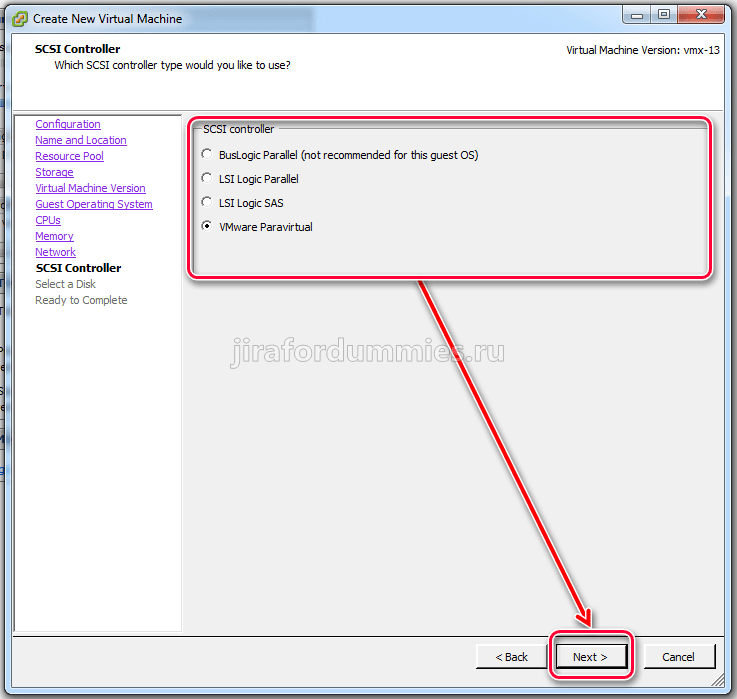
Создаем естественно новый HDD, т.е. Create a new virtual disk.
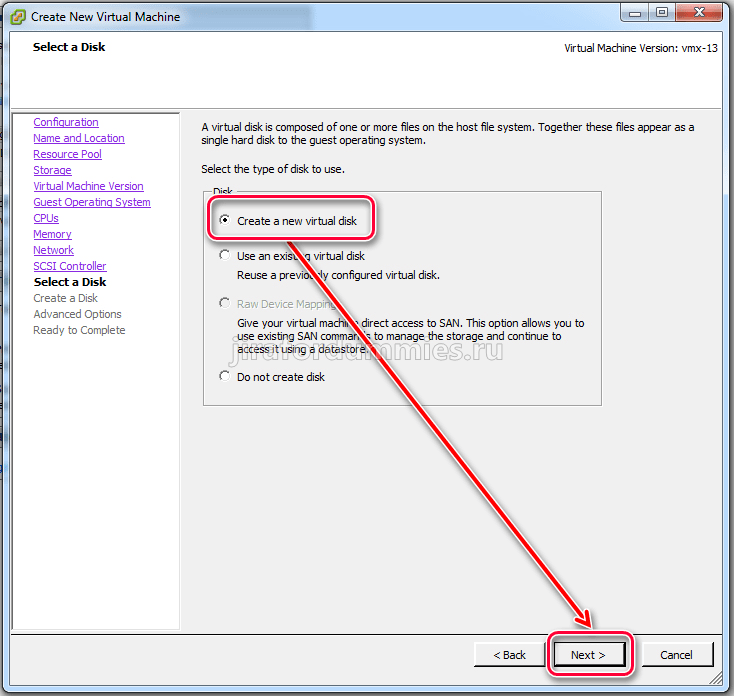
Указываем объем диска в 20 ГБ. Этого пока вполне достаточно на этапе внедрения. Если укажем больше, то процесс создания снэпшотов и последующего отката системы может занять приличное время. В будущем можно в любой момент увеличить. По подробнее остановлюсь на Disk Provisionin. Первые 2 отличаются от 3-го тем, что место в хранилище резервируется сразу под тот объем, который мы укажем. Это помогает снизить дополнительные операции записи на диск и снижает в целом нагрузку на дисковую подсистему сервера или массива. Если же выбрать 3 пункт, то место на физическом диске/разделе/LUN будет заполнятся по мере увеличения данных на виртуальном диске. Это двойная нагрузка на дисковую подсистему. В общем не рекомендую. 3 Пункт можно выбирать к примеру при миграции с LUN на LUN при наличии vCenter сервера, для дефрагментации файлов виртуальных машин в хранилище или же временном хранении для экономии места. Разница между первыми 2 вариантами создания виртуального диска в том. что при первом варианте место резервируется полностью на физическом диске и блоки данных заполненные 0-ми очищаются в момент обращения к ним. Во втором случае блоки очищаются сразу. Преимущество 2-го варианта в том, что диск будет создаваться чуть медленнее, но он будет производительным, а также к примеру при копировании с одного хоста на другой, скорость копирования в зависимости от типа дисков и скорости будет составлять примерно 70-100 МБ/с, в то время как при первом варианте примерно 10-15 МБ/с.
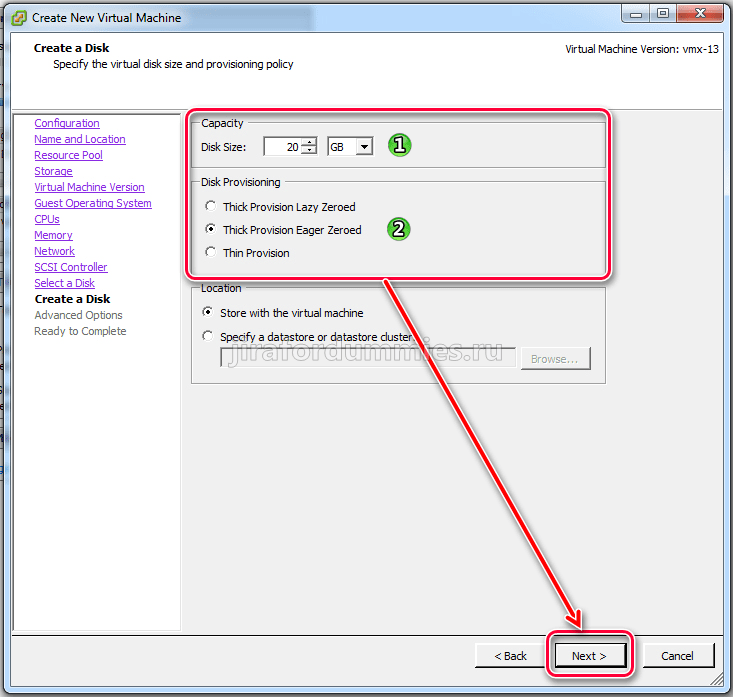
Выбираем устройство к которому будет подключен ранее созданный диск
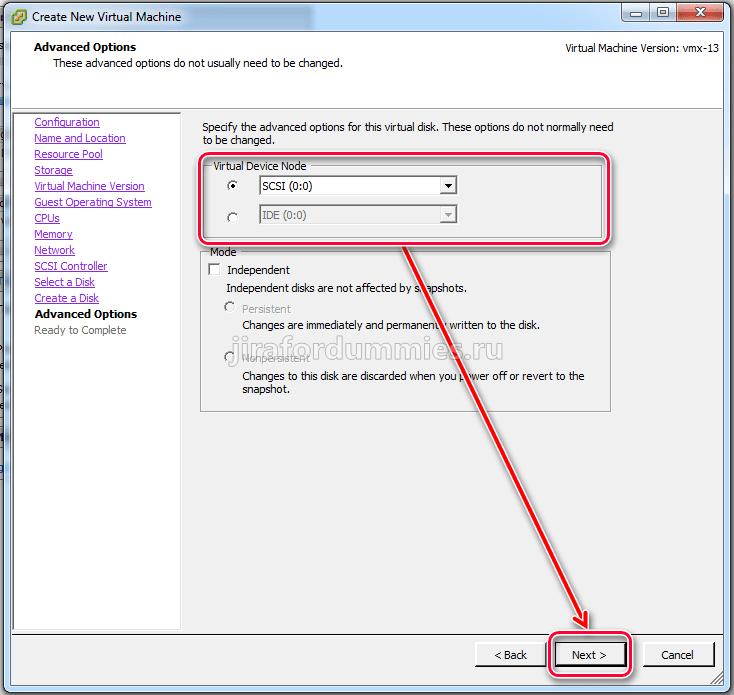
Далее смотрим итоговую информацию и ставим галочку на Edit the virtual machine settings before completion. Если что-то не так можно вернуться назад нажав на кнопку Back.
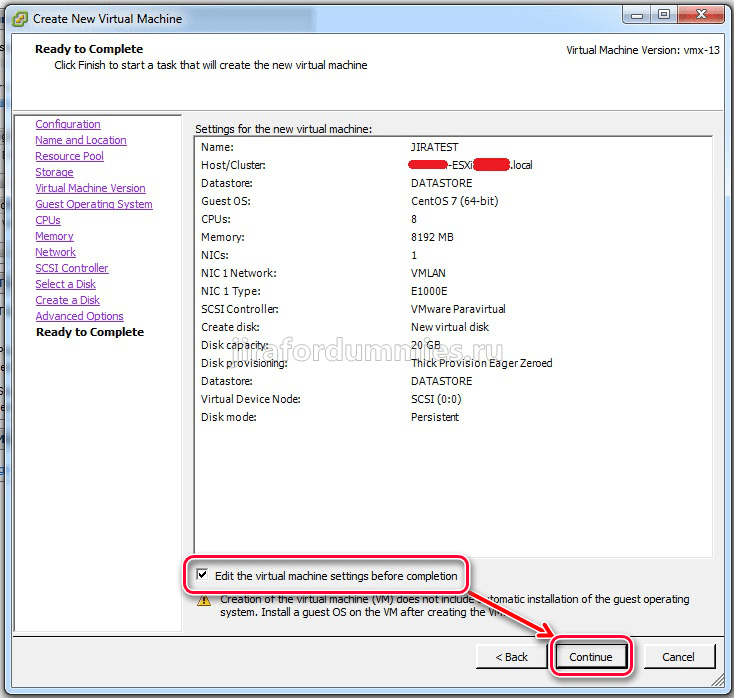
В следующем окошке ставим галочку Connect at power on и Datastore ISO Files через Browse указываем дистрибутив нашего CentOS 7. И жмем Finish.
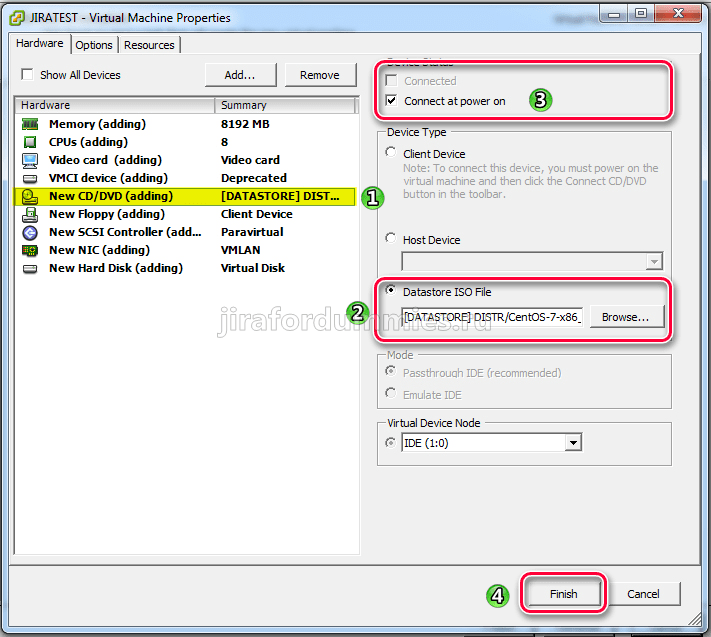
Дожидаемся окончания создания виртуальной машины просматривая статус через Recent Task
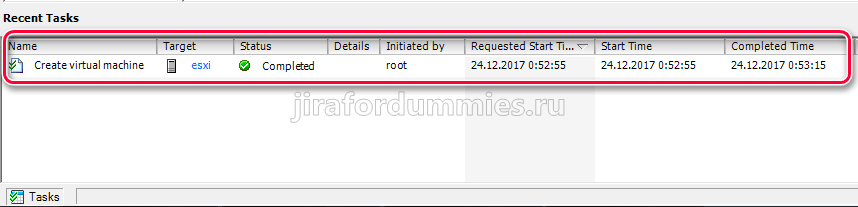
После чего в консоли ESXi появится наш сервер. ПКМ по нему и выбираем Power — Power On. Повторно ПКМ на сервер и выбираем Open Console.
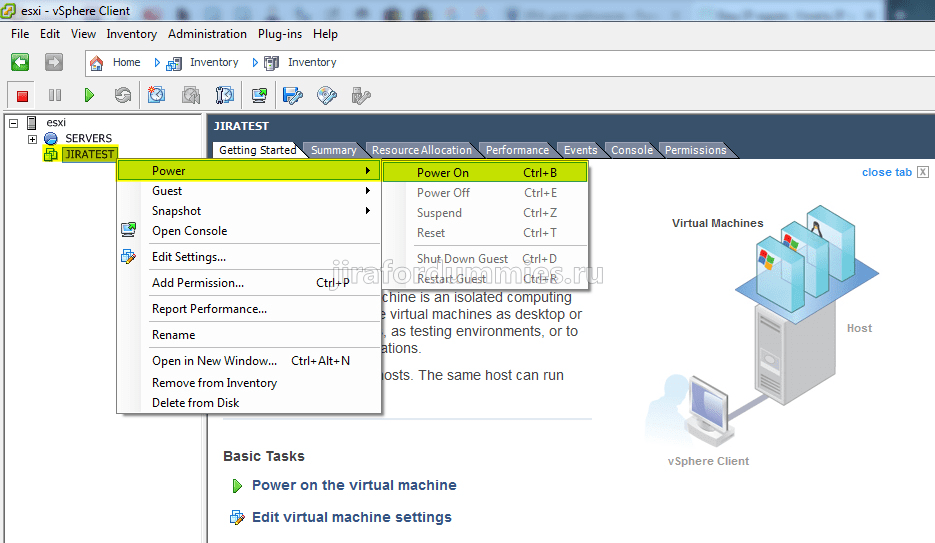
На этом процесс создания виртуальной машины завершен. Переходим к следующему шагу. Установка самой ОС CentOS 7.
